手工花球制作视频:photoshop调色教程:黄绿色调外景婚片
来源:百度文库 编辑:中财网 时间:2024/04/28 13:59:32
本教程中我们学习一种黄绿色调的photoshop外景婚片调色教程,思路是将照片中的绿色植物色调进行特殊的处理,形成视觉重心,将人物也调成类似的色调,这样的画面层次就会更加的分明,再添加一些局部高光效果进行渲染,调出最终的惟美婚片场景.
完成效果

原始图片

一,打开原始图片素材,新建可选色彩调节图层,对青色及红色调节,参数设定见P1,2,效果见P3。



二,用套索工具画出右半树叶部分的选区见P4,新建可选色彩调节图层,参数设定见P5,效果见P6。

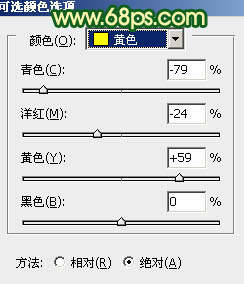

三,将当前可选色彩调节图层拷贝一层,此时效果图如下。

四,新建可选色彩调节图层,参数设定见P8,确认后将蒙板填充黑色。用白色画笔将想要突出的叶子抹出来,见P9。


五,新建曲线调节图层,对红,绿,蓝执行调节,参数设定见P10 - 12,效果见P13。

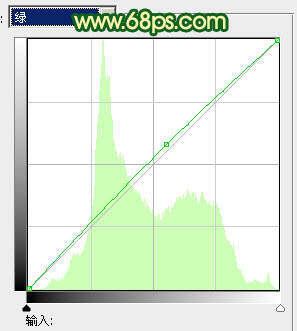


六,感觉画面也是有点平淡,想要再提高一点高光。创建一图层用套索画出P14的选区,按Ctrl + Alt + D 羽化60个像素后填充色彩:#F9E614,见P15。之后将图层混合模式改成“叠加”,图层不透明度改成:50%,见P16。



七,新建可选色彩调节图层,对红色及绿色调节,参数设定见P17,18,效果见P19。



八,新建色彩平衡调节图层,对中间调执行调节,参数设定见P20,效果见P21。


九,新建曲线调节图层,对RGB及蓝色执行调节,参数设定见P22,23,效果见P24。
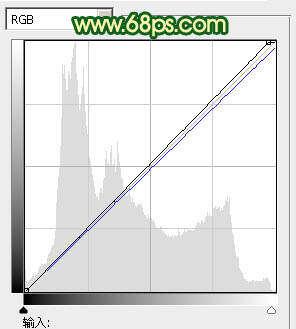


十,创建一图层,按字母“D”,将前景背景色彩恢复到默认的黑白。运行:滤镜 > 渲染 > 云彩,效果见P25,确认后将图层混合模式改成“滤色”,按住Alt键加上图层蒙板,用白色画笔将水面部分的云彩擦出来,效果见P26。


十一,将当前图层拷贝一层,图层混合模式为“滤色”不变,图层不透明度改成:30%,见P。

十二,创建一图层,按Ctrl + Alt + Shift + E 盖印图层,按Ctrl + Shift + U 去色,图层混合模式改成“柔光”,图层不透明度改成:10%,见P。

十三,新建亮度/对比度调节图层,参数设定见P29,效果见P30。


最后整体调节下色彩与细处,处理完成效果图。

完成效果
原始图片
一,打开原始图片素材,新建可选色彩调节图层,对青色及红色调节,参数设定见P1,2,效果见P3。
二,用套索工具画出右半树叶部分的选区见P4,新建可选色彩调节图层,参数设定见P5,效果见P6。
三,将当前可选色彩调节图层拷贝一层,此时效果图如下。
四,新建可选色彩调节图层,参数设定见P8,确认后将蒙板填充黑色。用白色画笔将想要突出的叶子抹出来,见P9。
五,新建曲线调节图层,对红,绿,蓝执行调节,参数设定见P10 - 12,效果见P13。
六,感觉画面也是有点平淡,想要再提高一点高光。创建一图层用套索画出P14的选区,按Ctrl + Alt + D 羽化60个像素后填充色彩:#F9E614,见P15。之后将图层混合模式改成“叠加”,图层不透明度改成:50%,见P16。
七,新建可选色彩调节图层,对红色及绿色调节,参数设定见P17,18,效果见P19。
八,新建色彩平衡调节图层,对中间调执行调节,参数设定见P20,效果见P21。
九,新建曲线调节图层,对RGB及蓝色执行调节,参数设定见P22,23,效果见P24。
十,创建一图层,按字母“D”,将前景背景色彩恢复到默认的黑白。运行:滤镜 > 渲染 > 云彩,效果见P25,确认后将图层混合模式改成“滤色”,按住Alt键加上图层蒙板,用白色画笔将水面部分的云彩擦出来,效果见P26。
十一,将当前图层拷贝一层,图层混合模式为“滤色”不变,图层不透明度改成:30%,见P。
十二,创建一图层,按Ctrl + Alt + Shift + E 盖印图层,按Ctrl + Shift + U 去色,图层混合模式改成“柔光”,图层不透明度改成:10%,见P。
十三,新建亮度/对比度调节图层,参数设定见P29,效果见P30。
最后整体调节下色彩与细处,处理完成效果图。
关于photoshop调色?
上联是:红澄黄绿青蓝紫,好一个调色高手。
PhotoShop之调色方法疑问~!!
怎么用photoshop拾色器调色?
photoshop调出调色对话框问题
如何在photoshop和CorelDRAW中调色
photoshop 教程
photoshop前景色调不回来了
要懂设计~~~~~呀!!!PHOTOSHOP调色书怎么下载呀!!!
使用Adobe Photoshop调色 会的高手进来!
在Photoshop里面“彩色半色调”有什么作用?
求PHOTOshop中双色调模式的运用练习实例
用PHOTOSHOP怎么把照片的色调调亮?
在photoshop中的“色调分离” 如何使用?是什么意思?
photoshop的新手教程
哪里有Photoshop教程?
求photoshop CS2教程
Adobe Photoshop 7.0教程
有photoshop教程吗
photoshop中的教程?
photoshop有没有教程?
求photoshop 8.0 教程
PhotoShop最好的教程
photoshop色彩教程