二层交换:Capture NX 使用技巧 #14 – 按照特定的纸张尺寸打印影像
来源:百度文库 编辑:中财网 时间:2024/05/10 19:24:08
问题
如何编辑并在特定的纸张尺寸上打印影像?
解答
您可以利用Capture NX打印功能轻松打印影像。我们将在此介绍在A4尺寸的纸张上从支持该纸张尺寸的打印机打印影像。
步骤
步骤1:打开影像并从“文件”菜单中选择“打印...”
步骤2:在“打印版面”对话框中指定纸张尺寸
步骤3:必要时修改打印方向
步骤4:根据需要启用或禁用随同影像打印相片信息
步骤5:开始打印
步骤1:打开影像并从“文件”菜单中选择“打印...”
在尝试打印前,一定要确保将打印机连接到计算机、将纸张装入打印机并且该打印机打开。
打印影像并从文件菜单中选择打印…。
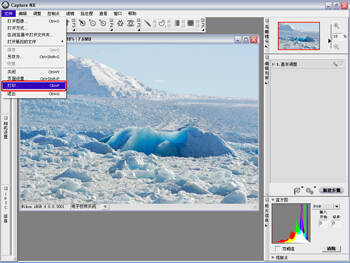
步骤2:在“打印版面”对话框中指定纸张尺寸
将显示“打印版面”对话框。

一定不要选中使用输出分辨率方框。如果已选中,请清除此复选框。

点击页面设置...按钮。

将显示“页面设置”对话框。
从尺寸下拉菜单中选择纸张尺寸。我们在此选择A4 210 x 297 mm来在A4尺寸的纸张上打印。
点击确定以返回“打印版面”对话框。

在此显示注册打印机的默认纸张尺寸。如果这是所需的纸张尺寸,您可以跳过上述步骤并立即点击打印。但是,建议执行这些步骤以防止任何打印错误。

如果未显示我要使用的打印机该怎么办?
如果有多台打印机连接到计算机,所需的打印机可能不在“打印版面”和“页面设置”对话框中显示。如果出现此情况,请按照以下指示切换显示其它打印机。
点击“页面设置”对话框中的打印机... 按钮。

在显示的下一个“页面设置”对话框中,点击名称下拉菜单并选择所需的打印机。
点击确定。

步骤3:必要时修改打印方向
选中适当旋转影像选项。
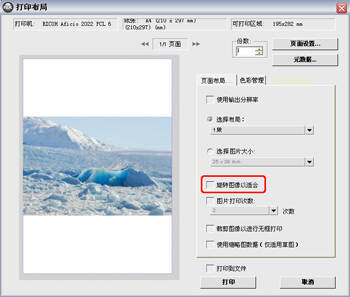
将以风景横向拍摄的影像旋转90°,使它们与纸张的方向保持一致。

步骤4:根据需要启用或禁用随同影像打印相片信息
点击元数据...按钮。

显示“元数据”对话框。选中与您要随影像打印的信息对应的方框。我们在此不打印我们影像的信息,因此我们保持所有方框未选中。
点击确定以返回“打印版面”对话框。

打印相片信息(元数据)
在随影像打印相片信息时,影像的边缘将自动保留并且在边缘区域打印相片信息。当旋转以风景横向拍摄的影像以进行打印时,相片信息将在影像的侧边打印。 此格式可以切换成在影像的下方打印信息。
打开页面设置...对话框

选择风景横向以在影像的下方打印相片信息。
点击确定。

通过改变打印方向,可以在影像的下方打印相片信息。
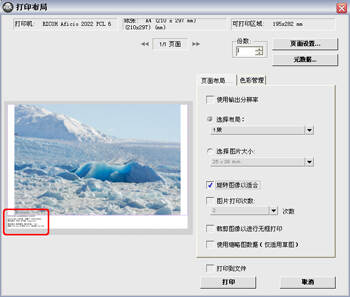
步骤5:开始打印
确定要打印的份数。
点击打印开始打印。

在打印期间,进度对话框中显示“正在打印”。

数码相机像素数量和打印大小
影像中的细节表现能力取决于影像数据的像素数量和打印的影像尺寸。在使用具有600万像素的Nikon D40、D70和D70s等相机时,提供的影像数据足以在A4尺寸纸张上打印,在使用具有1000万像素的D80和D200等相机时,以相同尺寸打印时会显示更多的细节。
进行最佳化打印
要以最佳品质打印影像,一定要使用打印机属性或首选参数对话框中指定的纸张。在打印前,指定正确的纸张类型或确定已经选择正确的纸张类型。


此解答是否有用?
其他人发现的有用解答
尼康软件的当前版本Capture NX 使用技巧 #19 – 以指定打印尺寸打印影像副本Capture NX 使用技巧 #18 – 消除影像中的色散(色像差)Capture NX 使用技巧 #17 – 更改在浏览器中显示的缩图大小Capture NX 使用技巧 #16 – 使用标签管理相片
如何编辑并在特定的纸张尺寸上打印影像?
解答
您可以利用Capture NX打印功能轻松打印影像。我们将在此介绍在A4尺寸的纸张上从支持该纸张尺寸的打印机打印影像。
步骤
步骤1:打开影像并从“文件”菜单中选择“打印...”
步骤2:在“打印版面”对话框中指定纸张尺寸
步骤3:必要时修改打印方向
步骤4:根据需要启用或禁用随同影像打印相片信息
步骤5:开始打印
步骤1:打开影像并从“文件”菜单中选择“打印...”
在尝试打印前,一定要确保将打印机连接到计算机、将纸张装入打印机并且该打印机打开。
打印影像并从文件菜单中选择打印…。
步骤2:在“打印版面”对话框中指定纸张尺寸
将显示“打印版面”对话框。
一定不要选中使用输出分辨率方框。如果已选中,请清除此复选框。
点击页面设置...按钮。
将显示“页面设置”对话框。
从尺寸下拉菜单中选择纸张尺寸。我们在此选择A4 210 x 297 mm来在A4尺寸的纸张上打印。
点击确定以返回“打印版面”对话框。
在此显示注册打印机的默认纸张尺寸。如果这是所需的纸张尺寸,您可以跳过上述步骤并立即点击打印。但是,建议执行这些步骤以防止任何打印错误。
如果未显示我要使用的打印机该怎么办?
如果有多台打印机连接到计算机,所需的打印机可能不在“打印版面”和“页面设置”对话框中显示。如果出现此情况,请按照以下指示切换显示其它打印机。
点击“页面设置”对话框中的打印机... 按钮。
在显示的下一个“页面设置”对话框中,点击名称下拉菜单并选择所需的打印机。
点击确定。
步骤3:必要时修改打印方向
选中适当旋转影像选项。
将以风景横向拍摄的影像旋转90°,使它们与纸张的方向保持一致。
步骤4:根据需要启用或禁用随同影像打印相片信息
点击元数据...按钮。
显示“元数据”对话框。选中与您要随影像打印的信息对应的方框。我们在此不打印我们影像的信息,因此我们保持所有方框未选中。
点击确定以返回“打印版面”对话框。
打印相片信息(元数据)
在随影像打印相片信息时,影像的边缘将自动保留并且在边缘区域打印相片信息。当旋转以风景横向拍摄的影像以进行打印时,相片信息将在影像的侧边打印。 此格式可以切换成在影像的下方打印信息。
打开页面设置...对话框
选择风景横向以在影像的下方打印相片信息。
点击确定。
通过改变打印方向,可以在影像的下方打印相片信息。
步骤5:开始打印
确定要打印的份数。
点击打印开始打印。
在打印期间,进度对话框中显示“正在打印”。
数码相机像素数量和打印大小
影像中的细节表现能力取决于影像数据的像素数量和打印的影像尺寸。在使用具有600万像素的Nikon D40、D70和D70s等相机时,提供的影像数据足以在A4尺寸纸张上打印,在使用具有1000万像素的D80和D200等相机时,以相同尺寸打印时会显示更多的细节。
进行最佳化打印
要以最佳品质打印影像,一定要使用打印机属性或首选参数对话框中指定的纸张。在打印前,指定正确的纸张类型或确定已经选择正确的纸张类型。
此解答是否有用?
其他人发现的有用解答
尼康软件的当前版本Capture NX 使用技巧 #19 – 以指定打印尺寸打印影像副本Capture NX 使用技巧 #18 – 消除影像中的色散(色像差)Capture NX 使用技巧 #17 – 更改在浏览器中显示的缩图大小Capture NX 使用技巧 #16 – 使用标签管理相片