无锡中交北斗拖欠工资:photoshop调色教程之古典红润肤色
来源:百度文库 编辑:中财网 时间:2024/04/27 21:48:03
今天我们学习较暗的人物照片调色教程,在调色前可以对人物进行聚光以突出人脸部和肤色的质感,再用调色工具加强对比度,并压暗色调,这样人物部分的质感就会变得红润,与古典的人物素材相结合,整体效果非常的漂亮.
完成效果

原始图片

一,打开原始图片素材,将背景图层拷贝一层,恰当的给人物磨下皮,大概此时效果图如下。

二,新建色阶调节图层,恰当调亮一些,此时效果图如下。

三,创建一图层,按Ctrl + Alt + Shift + E 盖印图层,图层混合模式改成“柔光”,图层不透明度改成:40%,此时效果图如下。

四,新建可选色彩调节图层,对红色执行调节,参数设定见P4,效果见P5。


五,新建色相/饱和度调节图层,对青色执行调节,参数设定见P6,效果见P7。


六,创建一图层,用黑白径向渐变,有人物脸部向周围拖出白色到黑色的径向渐变,之后将图层混合模式改成“正片叠底”,图层不透明度改成:50%,添加图层蒙板,用黑色画笔将人的脸部擦出来,此时效果图如下。

七,新建曲线调节图层,对红色及蓝色执行调节,参数设定见P9,10,效果见P11。



八,新建亮度/对比度调节图层,参数设定见P12,效果见P13。


九,创建一图层,按Ctrl + Alt + ~ 调出高光选区,按Ctrl + Shift + I 反选,填充色彩:#6EA39D,之后将图层混合模式改成“色彩”,图层不透明度改成:20%,此时效果图如下。

十,新建可选色彩调节图层,参数设定见P15,16,效果见P17。

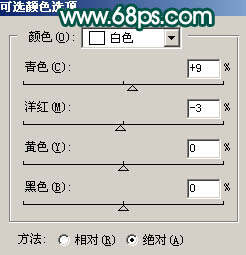

十一,创建一图层,盖印图层,运行:图象 > 应用图象,参数设定见P18,确认后将图层不透明度改成:80%,效果见P19。


十二,新建亮度/对比度调节图层,参数设定见P20,效果见P21。


十三,创建一图层,盖印图层,整体调节下色彩,再恰当锐化一下,处理完成效果图。

完成效果
原始图片
一,打开原始图片素材,将背景图层拷贝一层,恰当的给人物磨下皮,大概此时效果图如下。
二,新建色阶调节图层,恰当调亮一些,此时效果图如下。
三,创建一图层,按Ctrl + Alt + Shift + E 盖印图层,图层混合模式改成“柔光”,图层不透明度改成:40%,此时效果图如下。
五,新建色相/饱和度调节图层,对青色执行调节,参数设定见P6,效果见P7。
六,创建一图层,用黑白径向渐变,有人物脸部向周围拖出白色到黑色的径向渐变,之后将图层混合模式改成“正片叠底”,图层不透明度改成:50%,添加图层蒙板,用黑色画笔将人的脸部擦出来,此时效果图如下。
七,新建曲线调节图层,对红色及蓝色执行调节,参数设定见P9,10,效果见P11。
八,新建亮度/对比度调节图层,参数设定见P12,效果见P13。
九,创建一图层,按Ctrl + Alt + ~ 调出高光选区,按Ctrl + Shift + I 反选,填充色彩:#6EA39D,之后将图层混合模式改成“色彩”,图层不透明度改成:20%,此时效果图如下。
十一,创建一图层,盖印图层,运行:图象 > 应用图象,参数设定见P18,确认后将图层不透明度改成:80%,效果见P19。
十二,新建亮度/对比度调节图层,参数设定见P20,效果见P21。
十三,创建一图层,盖印图层,整体调节下色彩,再恰当锐化一下,处理完成效果图。
PhotoShop之调色方法疑问~!!
关于photoshop调色?
怎样让肤色白皙红润更自然
怎么用photoshop拾色器调色?
photoshop调出调色对话框问题
如何让肤色黑的男人脸上显得红润
如何在photoshop和CorelDRAW中调色
photoshop 教程
怎样可以使自己的肤色变得红润些?本人今年17岁,肤色天生就很黄
PHOTOSHOP怎样改变人物肤色
要懂设计~~~~~呀!!!PHOTOSHOP调色书怎么下载呀!!!
使用Adobe Photoshop调色 会的高手进来!
我的脸色不太好,比较黄,怎样才能使肤色红润呢?
我的肤色比较暗沉,有什么办法能使面色红润?
请问我的肤色有些偏黄,如何让脸上出现红润呢?
推荐几本古典吉他教程
photoshop的新手教程
哪里有Photoshop教程?
求photoshop CS2教程
Adobe Photoshop 7.0教程
有photoshop教程吗
photoshop中的教程?
photoshop有没有教程?
求photoshop 8.0 教程