h3c s5120 si:Capture NX 使用技巧 #16 – 使用标签管理相片
来源:百度文库 编辑:中财网 时间:2024/04/28 15:41:58
问题
如何利用标签来轻松查找和管理我的相片?
解答
为影像附加标签(缩图)以方便查找和排序相片。
标签和可操作选项的好处
选项1:附加标签以方便将相片分类
选项2:附加标签
选项3:移动按标签排序的影像
选项4:自定义标签并改变标签数量
选项1:附加标签以方便将相片分类
首先介绍一下通过标签执行的功能:
最初有4种类型的可用标签,默认名称分别是好、一般、差和未附加标签。如果已排序附加了标签的影像,它们将按照其标签分组并显示。 这将方便您查找和管理您的影像。(参见“选项2:附加标签”以了解附加标签的详情)。
附加了标签
右边的抓图显示附加了标签的影像。如果附加了标签,缩图外框将以对应于其标签的颜色显示。
然后,我们将可以按照其标签排序影像。

按标签选择
点击“排序菜单”并选择按标签。
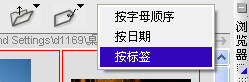
按标签排序
右侧的抓图显示按其标签排序的影像。影像将根据其标签分组。这里首先显示没有标签的影像组(未附加标签),然后是附加了好(红色边框)与一般(橙色边框)标签的影像组。如果我们向下滚动,最后会看到附加了差(黄色边框)标签的影像。

选项2:附加标签
可以通过三种方法将标签附加到影像。所有这三种方法都在浏览器中使用。
方法A – 标签菜单选择
在浏览器中选择一个或多个影像,然后从标签菜单中选择所需的标签。

方法B – 右击鼠标选择
选择一个或多个影像。右击其中所选的一个影像,然后从标签菜单中选择所需的标签。

方法C – 使用键盘快捷键附加标签
利用鼠标选择一个或多个影像,然后从键盘的数字键区输入0、1、2或3并附加所需的标签。在默认设置中,标签及其相应的键盘捷径如下:
1 = 好
2 = 一般
3 = 差
0 = 删除标签


当执行以上所述的三种操作时,标签将会附加到影像,如右图所示。

更改删除的标签
上述相同的操作可用于更改附加到影像的标签。
同样的,利用上述操作A)和B),或按键盘数字键区中的0选择影像并从标签菜单中选择删除标签,可以删除标签。
选项3:移动按标签排序的影像
如果影像按标签排序,它们将在带相同标签的分组中显示。
如果将影像从一个组移到另一个组,附加到影像的标签将自动更改为与要移到的组对应的标签。
利用不同的标签可以将影像拖入组中。在此我们将不带标签的影像移到好组。

将自动为影像附加要移到其中的组的标签(好),使其成为该组的一部分。

自动排序
在选择按标签的排序方法时,无论何时将标签附加到之前未附加标签的影像或更改附加到影像的标签,影像都将自动并立即在其新组中重新排序。
选项4:自定义标签并改变标签数量
从标签菜单中选择自定义标签名称...。

修改定义标签对话框中的标签名称。如果指定(未指定),该标签将不在标签菜单中显示。
注意: 标签默认设置在最左端显示。右边的抓图显示了自定义的标签。最多可以使用9个标签。
在更改完成后,点击确定。

标签菜单的内容将相应地改变。


此解答是否有用?
其他人发现的有用解答
Capture NX使用技巧列表Capture NX 使用技巧 #22 – 修正 JPEG 或 TIFF 影像中的色偏以获得更逼真的色彩Capture NX 使用技巧 #1c – 一次性将多个 RAW 影像(NEF文件)转换为 JPEG 影像Capture NX 使用技巧 #1b – 一次性重命名多个影像而无需重新保存Capture NX 使用技巧 #18 – 消除影像中的色散(色像差)
如何利用标签来轻松查找和管理我的相片?
解答
为影像附加标签(缩图)以方便查找和排序相片。
标签和可操作选项的好处
选项1:附加标签以方便将相片分类
选项2:附加标签
选项3:移动按标签排序的影像
选项4:自定义标签并改变标签数量
选项1:附加标签以方便将相片分类
首先介绍一下通过标签执行的功能:
最初有4种类型的可用标签,默认名称分别是好、一般、差和未附加标签。如果已排序附加了标签的影像,它们将按照其标签分组并显示。 这将方便您查找和管理您的影像。(参见“选项2:附加标签”以了解附加标签的详情)。
附加了标签
右边的抓图显示附加了标签的影像。如果附加了标签,缩图外框将以对应于其标签的颜色显示。
然后,我们将可以按照其标签排序影像。
按标签选择
点击“排序菜单”并选择按标签。
按标签排序
右侧的抓图显示按其标签排序的影像。影像将根据其标签分组。这里首先显示没有标签的影像组(未附加标签),然后是附加了好(红色边框)与一般(橙色边框)标签的影像组。如果我们向下滚动,最后会看到附加了差(黄色边框)标签的影像。
选项2:附加标签
可以通过三种方法将标签附加到影像。所有这三种方法都在浏览器中使用。
方法A – 标签菜单选择
在浏览器中选择一个或多个影像,然后从标签菜单中选择所需的标签。
方法B – 右击鼠标选择
选择一个或多个影像。右击其中所选的一个影像,然后从标签菜单中选择所需的标签。
方法C – 使用键盘快捷键附加标签
利用鼠标选择一个或多个影像,然后从键盘的数字键区输入0、1、2或3并附加所需的标签。在默认设置中,标签及其相应的键盘捷径如下:
1 = 好
2 = 一般
3 = 差
0 = 删除标签
当执行以上所述的三种操作时,标签将会附加到影像,如右图所示。
更改删除的标签
上述相同的操作可用于更改附加到影像的标签。
同样的,利用上述操作A)和B),或按键盘数字键区中的0选择影像并从标签菜单中选择删除标签,可以删除标签。
选项3:移动按标签排序的影像
如果影像按标签排序,它们将在带相同标签的分组中显示。
如果将影像从一个组移到另一个组,附加到影像的标签将自动更改为与要移到的组对应的标签。
利用不同的标签可以将影像拖入组中。在此我们将不带标签的影像移到好组。
将自动为影像附加要移到其中的组的标签(好),使其成为该组的一部分。
自动排序
在选择按标签的排序方法时,无论何时将标签附加到之前未附加标签的影像或更改附加到影像的标签,影像都将自动并立即在其新组中重新排序。
选项4:自定义标签并改变标签数量
从标签菜单中选择自定义标签名称...。
修改定义标签对话框中的标签名称。如果指定(未指定),该标签将不在标签菜单中显示。
注意: 标签默认设置在最左端显示。右边的抓图显示了自定义的标签。最多可以使用9个标签。
在更改完成后,点击确定。
标签菜单的内容将相应地改变。
此解答是否有用?
其他人发现的有用解答
Capture NX使用技巧列表Capture NX 使用技巧 #22 – 修正 JPEG 或 TIFF 影像中的色偏以获得更逼真的色彩Capture NX 使用技巧 #1c – 一次性将多个 RAW 影像(NEF文件)转换为 JPEG 影像Capture NX 使用技巧 #1b – 一次性重命名多个影像而无需重新保存Capture NX 使用技巧 #18 – 消除影像中的色散(色像差)