dnf像素头像:iphone通过笔记本电脑共享WIFI上网,有需要的人进,
来源:百度文库 编辑:中财网 时间:2024/05/11 00:34:01
看到有很多人回帖说这根本不需要,不要以为你不需要别人也就用不到,IPHONG有很多软件的内容需要从软件里更新,周围没WIFI就没办法用,这个方法也简单,费不了多大功夫,也只是当个技巧来用。捣乱的,脑残的统统滚蛋,屁也不懂还唧唧歪歪。
2010-05-11更新(WIN7方法一:操作系统设置WIFI现在有工具可以做到,不再需要手动设置,感兴趣的朋友可以试一下,见底部一)
(WIN7 方法二:通过CMD指令进行WIFI共享~~~~~~~~~~~~~转自台湾的技术贴~~~~~~见底部二--PS:帖子中的文字部分因和大陆地区简体字有些出入,计算机新手比照图片对号入座就好-----基本上和本帖前半段的WIN7文字帖的方法是一样的,只不过它的形式是以命令的形式完成,但是这个方法比较直观,而且可以弥补文字贴中没有图片的遗憾~没办法--我比较懒·~
--------------------------------------------------------------------------------------------------------------------------------
条件:(Vista/Win7版)
你的笔记本有无线网卡,且你现在是通过有线上的网,方法很简单,不需要第三方软件,简要说明步骤:
1.开始--控制面板(右上角为查看模式,这里选择为类别)--网络和internet--查看网络状态和任务--左边管理无线网络--添加--创建临时网络--下一步--网络名:iphone(随便)--类型(无身份验证,为了简单就选它了!)--勾选下方的“保存这个网络”--下一步--设备完成点关闭,这时在管理无线网络中就能看到你刚添加的“iphone”了。
2.然后单击任务栏右下方的小电脑--单击无线网络中的iphone--点连接--然后系统会提示等待用户--不管它--回到开始--控制面板--网络和internet--查看网络状态和任务--点左边的更改适配器设置--可以看到本地连接和无线网络连接--同时选中他们--鼠标右键选择“侨接”--如果提示错误,看你本地连接是否开启了共享上网,关闭就行了!(本地连接--属性--共享--去掉 允许其他网络用户通过此计算机的Internet来连接)--桥接成功后会出现一个网桥的。
3.进入你的iphone--设置--wi-fi--在选取网络下面应该能看到iphone--编辑iphone--ip地址选择DHCP(就是你什么也别动,只所以进去看一下就是确认是否是DHCP自动获取!),之后点天气什么的去试一下吧。
如果不能上网,先在手机的WIFI中看手机获取到的地址是多少,然后到计算机中点开始--运行--输入CMD--打开后输入PING 空格 手机获取的IP 看能不能PING通,如果能PING通就没有多大问题,把计算机重启后多试几次。
PS:1、如果是ADSL手动拨号上网的,打开网络连接,右键宽带连接—属性—共享里勾选第一和第三项,在第一项下方的家庭网络连接中选择无线网络连接(如果有多个无线网络连接,选择后面没有数字的)--确定关闭窗口后重启计算机。
2、如果你的网络环境是校园网(锐捷网络)可参考http://bbs.weiphone.com/read-htm-tid-431127.html3、如果你认为你的网络环境都是正常的,但就是无法创建临时无线网络或是无法连接,先查一下你的网卡是否具备AP(无线访问接入点)功能,不支持的话你基本可以关闭本页面了,如果具备更新最新的网卡驱动程序(OEM最好去OEM官方找对应的计算机型号下载相应操作系统的驱动,非OEM用驱动精灵更新吧)4、有需要用iphone作为AP的朋友可以参考(即:笔记本通过iphone上网):http://bbs.weiphone.com/read-htm-tid-133498.html5、对于其他网络环境特殊的朋友,比如用的3G上网卡(第三方拨号软件)、或者绑定MAC地址基本上都没有办法进行连接的。
别看我写的多,但它简单的不能再简单了!!只是我为了让大家看的明白点,所以写的详细点。
PS:
1.如果无线网络连接创建完成后手机却无法查找到创建的临时网络信号或是信号格很弱且不稳定,到网络连接中--右键无线网络连接--属性--配置--打开网卡属性框--点高级--查看IBSS(TM)模式(这个地方可能不同的网卡有不同的名字,如果你不知道是哪一项请逐一查看每一项看右边“值”的下方选项中包含802.11a/b/g/n(是分开的,例如80211.bg活802.11n等)选择自动一项如果有无线速率提供选择建议选择54g-并且自动--然后重新禁用并启用无线网卡和断开并重新连接临时无线网络连接应该就可以在手机上查到信号了)
2.如果出现掉线情况 可在本地连接和交接中的属性--验证--去掉“启用此网络的IEEE802.1X验证”。不行的话更新一下网卡驱动吧。
3.桥接的时候如果出错,可以尝试本地连接--属性--共享--去掉 允许其他网络用户通过此计算机的Internet来连接,以及要确认关闭Internet连接防火q1an9。
这个方式在XP+的系统上应该都适用,我的系统是win7 7600 旗舰版,iphone为 iphone 3g 3.0的固件(已更换联通3GS 16GB阉割版----恶心ing...)。
-------------------------------------------------------------------------------------------------------------------------
XP的方法
第一步:右键单击-->网络邻居-->属性-->无线网络连接-->属性-->无线网络配置-->选中“用Windows配置我的无线网络设置”复选框-->高级-->选择“仅计算机到计算机(特定)”(不要勾选“自动连接到非首选的网络”复选框)-->确定返回“无线网络连接属性”窗口-->单击左下角的“添加”按钮-->在“服务设置标识(SSID)”中随便输入一个网络的名称,比如Iphone-->安全类型选择无验证就行了-->确定。
第二步:1、在本地连接上点击右键--属性--高级--勾选“允许其他网络用户通过此计算机的internet连接来连接---点击确定关闭本地连接属性框-->在无线网络上点查看可用的无线网络-->找到刚刚添加的iphoen-->点击连接-->之后用你的iphone-WIFI就应该能够找到刚刚添加的iphone了,连接成功后上一下天气--OK(PS:如果iphone连接上以后在wifi里属性中DHCP列表为空,即:IP、子网掩码、路由器和DNS均为空或者在Bootp中的IP地址一项中地址为169开头的,这个时候需要在静态地址中手动指定地址才可以,具体指定方法如下:1、先在计算机的无线网路连接的internet属性(TCP/IP)里看一下IP是自动获取选项还是已经由计算机指定了IP(一般手机成功连接WIFI后无线网卡会自动更改为指定地址,例如192.168.0.1,如果还是自动获取你需要手动指定一个地址给无线网卡,这个地址不能和本地连接的地址在同一个网段中,切记,比如本地连接的IP地址是自动获取或手动指定的192.168.1.1,那么无线网卡中的地址最好手动指定为192.168.0.1,之后用IPHONE连接WIFI后,在WIFI设置中的静态地址里指定IP地址为192.168.0.2(和计算机上无线网卡的网段保持一致),子网掩码255.255.255.0,路由器和DNS均设置为无线网卡的IP地址 即:192.168.0.1然后关闭WIFI再启用,成功连接后计算机上的无线网卡状态应当由带有红X的图标转为正常连接的图标并有提示“无线网络连接诶 现在已连接 标识连接到的WIFI名称以及信号强度”)至此手机上的WIFI扇形图标应该能显示出来,若是没有请到WIFI设置中查看该连接的IP是否又为空了,如果是再在静态地址中重新指定一下IP、DNS等信息,然后在WIFI设置中的下方点击“续租”有时候因为各品牌的无线网卡性能不同,需重复设置或续租几次就可以连接上了)。
2、第二种方法:按住ctrl同时选中“本地连接”和“无线网络连接”-->在他们随便一个图标上单击鼠标右键-->选择桥接-->桥接成功后)-->在无线网络上点查看可用的无线网络-->找到刚刚添加的iphoen-->点击连接-->之后用你的iphone-WIFI就应该能够找到刚刚添加的iphone了,连接成功后上一下天气--OK(PS:有个别的XP系统可能是GHOST,设置完成后可能要重启一下计算机方能生效)
PS:
1.如果无线网络连接创建完成后手机却无法查找到创建的临时网络信号或是信号格很弱且不稳定,到网络连接中--右键无线网络连接--属性--配置--打开网卡属性框--点高级--查看IBSS(TM)模式(这个地方可能不同的网卡有不同的名字,如果你不知道是哪一项请逐一查看每一项看右边“值”的下方选项中包含802.11a/b/g/n(是分开的,例如80211.bg活802.11n等)选择自动一项如果有无线速率提供选择建议选择54g-并且自动--然后重新禁用并启用无线网卡和断开并重新连接临时无线网络连接应该就可以在手机上查到信号了)
2.如果出现掉线情况 可在本地连接和交接中的属性--验证--去掉“启用此网络的IEEE802.1X验证”。不行的话更新一下网卡驱动吧。
3.桥接的时候如果出错,可以尝试本地连接--属性--共享--去掉 允许其他网络用户通过此计算机的Internet来连接,以及要确认关闭Internet连接防火q1an9。
----------------------------------------------------------------------
2010-04-09补充:
对于有些朋友说是桥接后只有计算机或是小I一方能上网,不能同时上网的问题可参考以下操作(网卡不兼容混杂模式):
你需要将无线网卡设置为"ForceCompatibilityMode"(强制兼容模式)。为了进行设置,我们首先需要打开一个命令行窗口。
1. 点击"开始",点击"运行",输入"cmd",然后点击"确定"。
2. 在命令行窗口中,输入"netsh bridge show adapter "
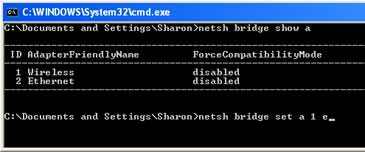
3. 请注意分配给无线网卡的编号,然后输入"netsh bridge set a 1 e ",在这里,您需要用上一步骤中显示的编号替换本步骤中的"1"。
4. 为了再次检查无线网卡是否已经被正确启用了"强制兼容性模式",请再次输入"netsh bridge show a"命令。
=========技术分割线之底部一 | WIN7下傻瓜式共享WIFI===========
底部一:
教你如何用Windows7笔记本打造WiFi热点(仅限WIN7--转贴)
-----------转贴自:http://www.kuqin.com/shuoit/20100203/79059.html
随着无线互联网技术的高速发展,WIFI已逐步成为人们使用较为广泛的无线宽带。在一些情况下,大家可能会需要建立自己的WiFi热点来共享网络连接。现在让我们来看看如何使用Connectify[ 官方下载]来实现这一点。也许在有些地方只有一个网线接口(宾馆、会议室 等等)而你却需要和别人或其他设备共享网络连接。Connectify就是能让你的Windows7计算机实现这一功能的免费软件。
注意:Connectify仅支持Windows 7家用版及更高版本,不支持入门版操作系统 only works with Windows 7 Home and above, Starter is not supported.
Connectify
安装简单便捷,完成后可以通过任务栏中的图标开启Connectify。
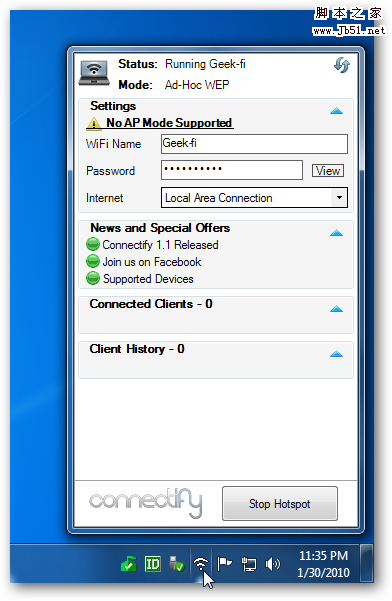 在设置settings中,为自己的WiFi建立名称和登录密码,然后选择网络连接方式。该软件支持局域网模式、VirtualBox Host-Only模式、无线网络连接和仅用作分享而不接入网络的连接。设置完成后,点击建立热点Start Hotspot按钮。
在设置settings中,为自己的WiFi建立名称和登录密码,然后选择网络连接方式。该软件支持局域网模式、VirtualBox Host-Only模式、无线网络连接和仅用作分享而不接入网络的连接。设置完成后,点击建立热点Start Hotspot按钮。
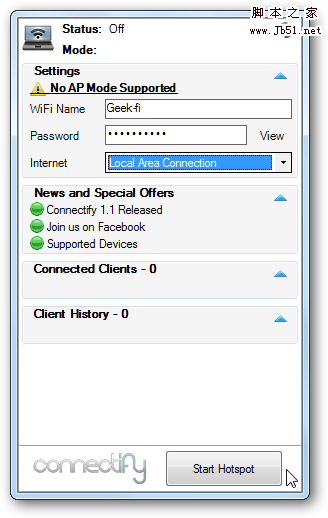 现在就可以看到它正在运行,可以开始用其他设备通过该热点连接网络了。
现在就可以看到它正在运行,可以开始用其他设备通过该热点连接网络了。
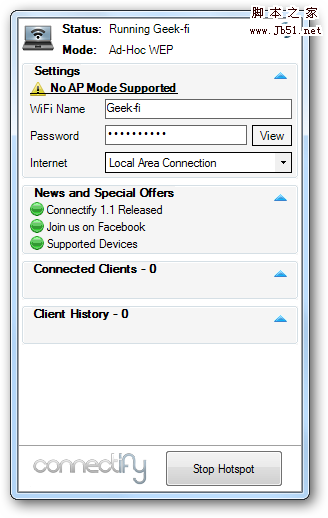 现在Connectify运行在Windows 7环境下,我们可以在XP系统的无线网中搜到并连接上去。
现在Connectify运行在Windows 7环境下,我们可以在XP系统的无线网中搜到并连接上去。
 连接方式和普通的无线网连接一样,输入两次先前设置的密码,然后点击连接Connect。
连接方式和普通的无线网连接一样,输入两次先前设置的密码,然后点击连接Connect。
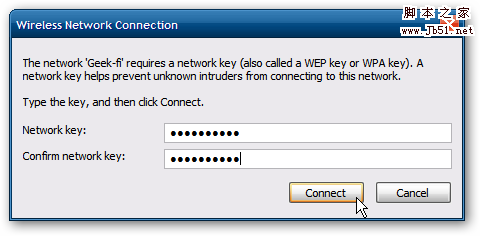 等待网络连接……
等待网络连接……
 现在就可以看到XP的电脑连接上了Windows 7环境下创建的名为Geek-fi的网络。
现在就可以看到XP的电脑连接上了Windows 7环境下创建的名为Geek-fi的网络。
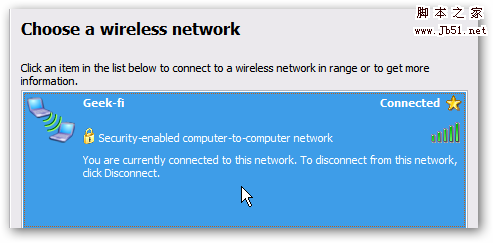 再回到Windows 7中可以看到连接上这个热点的设备。同时它还保存了以前连接过的设备历史。
再回到Windows 7中可以看到连接上这个热点的设备。同时它还保存了以前连接过的设备历史。
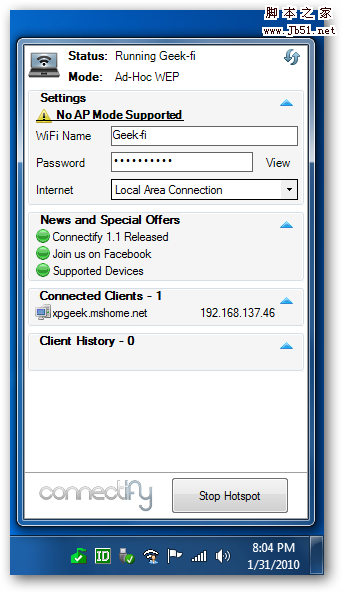 邮件单击托盘中的Connectify图标进入选项。
邮件单击托盘中的Connectify图标进入选项。
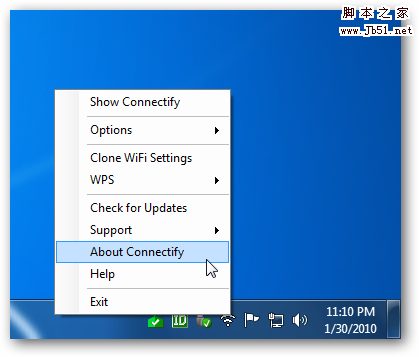 在我们的测试中,信号强度和连接速度还不错,不过也许会比大家平时使用专门路由器的速度要稍慢。这取决于你用来接收和发送信号的硬件性能。不过总的 来说,如果需要随时建立无线热点的话,Connectify完全可以胜任。如果大家在寻找一种简单方法来使Windows 7电脑和其他设备共享无线网络,并且还要保证安全的话,就是Connectify了。
在我们的测试中,信号强度和连接速度还不错,不过也许会比大家平时使用专门路由器的速度要稍慢。这取决于你用来接收和发送信号的硬件性能。不过总的 来说,如果需要随时建立无线热点的话,Connectify完全可以胜任。如果大家在寻找一种简单方法来使Windows 7电脑和其他设备共享无线网络,并且还要保证安全的话,就是Connectify了。
===============================技术分割线之底部二 | WIN7 指令共享WIFI====================================
當你需要分享無線網路、身邊剛好又沒有基地台怎麼辦?這時候本來就帶有Wi-Fi存取功能的筆電就派上用場了。用筆電充當基地台,其實並不新奇,早在XP時代就能透過Ad Hoc的方式來建立多台電腦之間的點對點網路,不但能夠分享網路訊號、也讓無線對傳資料更方便。只是,以前得經過較為繁瑣的設定步驟,現在在Windows 7只要靠一條命令就能達成。
請你照著這麼做
1. 打開命令輸入視窗,輸入「cmd」(不含括號)之後,同時按下鍵盤上的Ctrl+Shift+Enter,這是為了以管理員模式開啟終端機視窗,Windows環境下的正確名稱是命令提示字元。

2. 這時候終端機視窗就會打開了,請輸入
「netsh wlan set hostednetwork mode=allow ssid=你要的名稱 key=密碼」
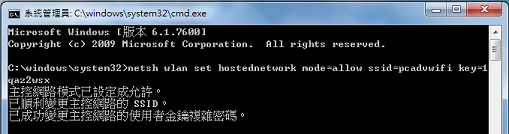
3. 如果出現了上圖的成功訊息,那麼再輸入
「netsh wlan start hostednetwork」

4. 如果上一步執行後出現的訊息是「已啟動主控網路」,那麼請回到桌面,按一下右下方的網路狀態圖示,並點擊「開啟網路和共用中心」
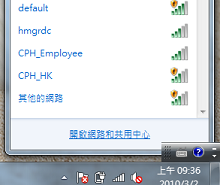
5. 這時候,你應該會在「檢視作用中的網路」頁框裡,看到剛才建立的無線網路名稱。點擊一下右邊的「無線網路連線」-----无线网络连接。

6. 按下「內容」---属性。
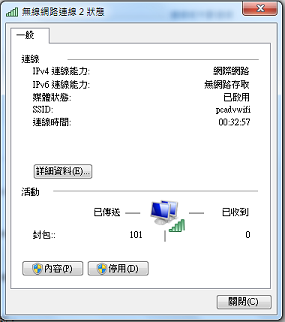
7. 在「共用」頁框裡,把「允許其它網路使用者透過這台電腦的網際網路連線來連線」打勾,然後再把下方的「允許其它網路使用者來控制或停用網際網路連線」取消勾選,接著按下確定。
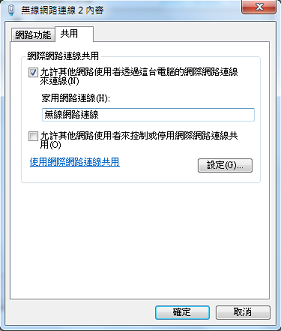
8. 基本上到這裡,你的筆電已經變成一個基地台了,我們來看看連不連得上。以iphone為例,點一下「設定」。
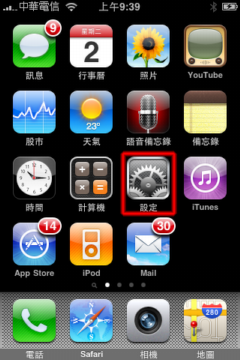
9. 點一下「一般」

10. 選擇「網路」

11. 找到最下面的「Wi-Fi」

12. 應該就可以找到基地台的名稱,按一下它。

13. 輸入在第三步所設定的密碼。
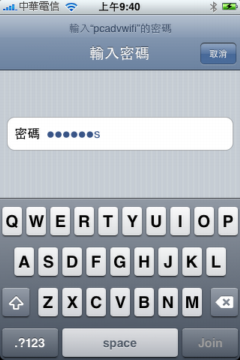
14. 驗證通過後,iPhone使用的Wi-Fi來源就會變成剛才所建立的連線。
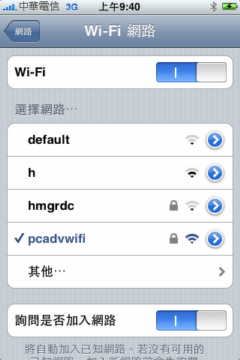
15. 打開Safari看是否能上網,可以的話就恭喜你!你的iPhone已經可以跟筆電共享網路了!
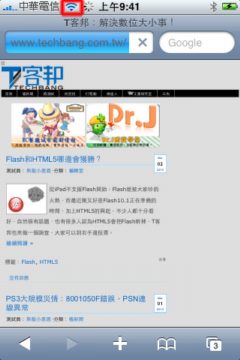
在這個技巧裡,其實最主要的就是用到了「netsh」這條命令。它是用來幹啥的?這條從Windows XP、2000時代就已經存在的命令,本來是單純用於更改電腦的網路連線設定,彌補圖形化介面無法批次執行或程式化的不足,到了Vista及Server 2008,則是更進一步提供設定無線網路連線的功能。簡單的說,你用這條命令能做的事、從控制台也能做,但是用命令列來進行可以簡化流程、也提高了批次處理的彈性。
需要特別說明的是,只要你的無線網路卡支援,筆電是可以同時兼具「基地台」與「存取者」兩種身份的。也就是說,你可以先用筆電連上其它無線網路,然後再把它變成基地台,並不會有「無線網路已經用來存取其它連線了」的佔用問題,在無線網路資源有限的環境裡,十分受用。
2010-05-11更新(WIN7方法一:操作系统设置WIFI现在有工具可以做到,不再需要手动设置,感兴趣的朋友可以试一下,见底部一)
(WIN7 方法二:通过CMD指令进行WIFI共享~~~~~~~~~~~~~转自台湾的技术贴~~~~~~见底部二--PS:帖子中的文字部分因和大陆地区简体字有些出入,计算机新手比照图片对号入座就好-----基本上和本帖前半段的WIN7文字帖的方法是一样的,只不过它的形式是以命令的形式完成,但是这个方法比较直观,而且可以弥补文字贴中没有图片的遗憾~没办法--我比较懒·~
--------------------------------------------------------------------------------------------------------------------------------
条件:(Vista/Win7版)
你的笔记本有无线网卡,且你现在是通过有线上的网,方法很简单,不需要第三方软件,简要说明步骤:
1.开始--控制面板(右上角为查看模式,这里选择为类别)--网络和internet--查看网络状态和任务--左边管理无线网络--添加--创建临时网络--下一步--网络名:iphone(随便)--类型(无身份验证,为了简单就选它了!)--勾选下方的“保存这个网络”--下一步--设备完成点关闭,这时在管理无线网络中就能看到你刚添加的“iphone”了。
2.然后单击任务栏右下方的小电脑--单击无线网络中的iphone--点连接--然后系统会提示等待用户--不管它--回到开始--控制面板--网络和internet--查看网络状态和任务--点左边的更改适配器设置--可以看到本地连接和无线网络连接--同时选中他们--鼠标右键选择“侨接”--如果提示错误,看你本地连接是否开启了共享上网,关闭就行了!(本地连接--属性--共享--去掉 允许其他网络用户通过此计算机的Internet来连接)--桥接成功后会出现一个网桥的。
3.进入你的iphone--设置--wi-fi--在选取网络下面应该能看到iphone--编辑iphone--ip地址选择DHCP(就是你什么也别动,只所以进去看一下就是确认是否是DHCP自动获取!),之后点天气什么的去试一下吧。
如果不能上网,先在手机的WIFI中看手机获取到的地址是多少,然后到计算机中点开始--运行--输入CMD--打开后输入PING 空格 手机获取的IP 看能不能PING通,如果能PING通就没有多大问题,把计算机重启后多试几次。
PS:1、如果是ADSL手动拨号上网的,打开网络连接,右键宽带连接—属性—共享里勾选第一和第三项,在第一项下方的家庭网络连接中选择无线网络连接(如果有多个无线网络连接,选择后面没有数字的)--确定关闭窗口后重启计算机。
2、如果你的网络环境是校园网(锐捷网络)可参考http://bbs.weiphone.com/read-htm-tid-431127.html3、如果你认为你的网络环境都是正常的,但就是无法创建临时无线网络或是无法连接,先查一下你的网卡是否具备AP(无线访问接入点)功能,不支持的话你基本可以关闭本页面了,如果具备更新最新的网卡驱动程序(OEM最好去OEM官方找对应的计算机型号下载相应操作系统的驱动,非OEM用驱动精灵更新吧)4、有需要用iphone作为AP的朋友可以参考(即:笔记本通过iphone上网):http://bbs.weiphone.com/read-htm-tid-133498.html5、对于其他网络环境特殊的朋友,比如用的3G上网卡(第三方拨号软件)、或者绑定MAC地址基本上都没有办法进行连接的。
别看我写的多,但它简单的不能再简单了!!只是我为了让大家看的明白点,所以写的详细点。
PS:
1.如果无线网络连接创建完成后手机却无法查找到创建的临时网络信号或是信号格很弱且不稳定,到网络连接中--右键无线网络连接--属性--配置--打开网卡属性框--点高级--查看IBSS(TM)模式(这个地方可能不同的网卡有不同的名字,如果你不知道是哪一项请逐一查看每一项看右边“值”的下方选项中包含802.11a/b/g/n(是分开的,例如80211.bg活802.11n等)选择自动一项如果有无线速率提供选择建议选择54g-并且自动--然后重新禁用并启用无线网卡和断开并重新连接临时无线网络连接应该就可以在手机上查到信号了)
2.如果出现掉线情况 可在本地连接和交接中的属性--验证--去掉“启用此网络的IEEE802.1X验证”。不行的话更新一下网卡驱动吧。
3.桥接的时候如果出错,可以尝试本地连接--属性--共享--去掉 允许其他网络用户通过此计算机的Internet来连接,以及要确认关闭Internet连接防火q1an9。
这个方式在XP+的系统上应该都适用,我的系统是win7 7600 旗舰版,iphone为 iphone 3g 3.0的固件(已更换联通3GS 16GB阉割版----恶心ing...)。
-------------------------------------------------------------------------------------------------------------------------
XP的方法
第一步:右键单击-->网络邻居-->属性-->无线网络连接-->属性-->无线网络配置-->选中“用Windows配置我的无线网络设置”复选框-->高级-->选择“仅计算机到计算机(特定)”(不要勾选“自动连接到非首选的网络”复选框)-->确定返回“无线网络连接属性”窗口-->单击左下角的“添加”按钮-->在“服务设置标识(SSID)”中随便输入一个网络的名称,比如Iphone-->安全类型选择无验证就行了-->确定。
第二步:1、在本地连接上点击右键--属性--高级--勾选“允许其他网络用户通过此计算机的internet连接来连接---点击确定关闭本地连接属性框-->在无线网络上点查看可用的无线网络-->找到刚刚添加的iphoen-->点击连接-->之后用你的iphone-WIFI就应该能够找到刚刚添加的iphone了,连接成功后上一下天气--OK(PS:如果iphone连接上以后在wifi里属性中DHCP列表为空,即:IP、子网掩码、路由器和DNS均为空或者在Bootp中的IP地址一项中地址为169开头的,这个时候需要在静态地址中手动指定地址才可以,具体指定方法如下:1、先在计算机的无线网路连接的internet属性(TCP/IP)里看一下IP是自动获取选项还是已经由计算机指定了IP(一般手机成功连接WIFI后无线网卡会自动更改为指定地址,例如192.168.0.1,如果还是自动获取你需要手动指定一个地址给无线网卡,这个地址不能和本地连接的地址在同一个网段中,切记,比如本地连接的IP地址是自动获取或手动指定的192.168.1.1,那么无线网卡中的地址最好手动指定为192.168.0.1,之后用IPHONE连接WIFI后,在WIFI设置中的静态地址里指定IP地址为192.168.0.2(和计算机上无线网卡的网段保持一致),子网掩码255.255.255.0,路由器和DNS均设置为无线网卡的IP地址 即:192.168.0.1然后关闭WIFI再启用,成功连接后计算机上的无线网卡状态应当由带有红X的图标转为正常连接的图标并有提示“无线网络连接诶 现在已连接 标识连接到的WIFI名称以及信号强度”)至此手机上的WIFI扇形图标应该能显示出来,若是没有请到WIFI设置中查看该连接的IP是否又为空了,如果是再在静态地址中重新指定一下IP、DNS等信息,然后在WIFI设置中的下方点击“续租”有时候因为各品牌的无线网卡性能不同,需重复设置或续租几次就可以连接上了)。
2、第二种方法:按住ctrl同时选中“本地连接”和“无线网络连接”-->在他们随便一个图标上单击鼠标右键-->选择桥接-->桥接成功后)-->在无线网络上点查看可用的无线网络-->找到刚刚添加的iphoen-->点击连接-->之后用你的iphone-WIFI就应该能够找到刚刚添加的iphone了,连接成功后上一下天气--OK(PS:有个别的XP系统可能是GHOST,设置完成后可能要重启一下计算机方能生效)
PS:
1.如果无线网络连接创建完成后手机却无法查找到创建的临时网络信号或是信号格很弱且不稳定,到网络连接中--右键无线网络连接--属性--配置--打开网卡属性框--点高级--查看IBSS(TM)模式(这个地方可能不同的网卡有不同的名字,如果你不知道是哪一项请逐一查看每一项看右边“值”的下方选项中包含802.11a/b/g/n(是分开的,例如80211.bg活802.11n等)选择自动一项如果有无线速率提供选择建议选择54g-并且自动--然后重新禁用并启用无线网卡和断开并重新连接临时无线网络连接应该就可以在手机上查到信号了)
2.如果出现掉线情况 可在本地连接和交接中的属性--验证--去掉“启用此网络的IEEE802.1X验证”。不行的话更新一下网卡驱动吧。
3.桥接的时候如果出错,可以尝试本地连接--属性--共享--去掉 允许其他网络用户通过此计算机的Internet来连接,以及要确认关闭Internet连接防火q1an9。
----------------------------------------------------------------------
2010-04-09补充:
对于有些朋友说是桥接后只有计算机或是小I一方能上网,不能同时上网的问题可参考以下操作(网卡不兼容混杂模式):
你需要将无线网卡设置为"ForceCompatibilityMode"(强制兼容模式)。为了进行设置,我们首先需要打开一个命令行窗口。
1. 点击"开始",点击"运行",输入"cmd",然后点击"确定"。
2. 在命令行窗口中,输入"netsh bridge show adapter "
3. 请注意分配给无线网卡的编号,然后输入"netsh bridge set a 1 e ",在这里,您需要用上一步骤中显示的编号替换本步骤中的"1"。
4. 为了再次检查无线网卡是否已经被正确启用了"强制兼容性模式",请再次输入"netsh bridge show a"命令。
=========技术分割线之底部一 | WIN7下傻瓜式共享WIFI===========
底部一:
教你如何用Windows7笔记本打造WiFi热点(仅限WIN7--转贴)
-----------转贴自:http://www.kuqin.com/shuoit/20100203/79059.html
随着无线互联网技术的高速发展,WIFI已逐步成为人们使用较为广泛的无线宽带。在一些情况下,大家可能会需要建立自己的WiFi热点来共享网络连接。现在让我们来看看如何使用Connectify[ 官方下载]来实现这一点。也许在有些地方只有一个网线接口(宾馆、会议室 等等)而你却需要和别人或其他设备共享网络连接。Connectify就是能让你的Windows7计算机实现这一功能的免费软件。
注意:Connectify仅支持Windows 7家用版及更高版本,不支持入门版操作系统 only works with Windows 7 Home and above, Starter is not supported.
Connectify
安装简单便捷,完成后可以通过任务栏中的图标开启Connectify。
===============================技术分割线之底部二 | WIN7 指令共享WIFI====================================
當你需要分享無線網路、身邊剛好又沒有基地台怎麼辦?這時候本來就帶有Wi-Fi存取功能的筆電就派上用場了。用筆電充當基地台,其實並不新奇,早在XP時代就能透過Ad Hoc的方式來建立多台電腦之間的點對點網路,不但能夠分享網路訊號、也讓無線對傳資料更方便。只是,以前得經過較為繁瑣的設定步驟,現在在Windows 7只要靠一條命令就能達成。
請你照著這麼做
1. 打開命令輸入視窗,輸入「cmd」(不含括號)之後,同時按下鍵盤上的Ctrl+Shift+Enter,這是為了以管理員模式開啟終端機視窗,Windows環境下的正確名稱是命令提示字元。
2. 這時候終端機視窗就會打開了,請輸入
「netsh wlan set hostednetwork mode=allow ssid=你要的名稱 key=密碼」
3. 如果出現了上圖的成功訊息,那麼再輸入
「netsh wlan start hostednetwork」
4. 如果上一步執行後出現的訊息是「已啟動主控網路」,那麼請回到桌面,按一下右下方的網路狀態圖示,並點擊「開啟網路和共用中心」
5. 這時候,你應該會在「檢視作用中的網路」頁框裡,看到剛才建立的無線網路名稱。點擊一下右邊的「無線網路連線」-----无线网络连接。
6. 按下「內容」---属性。
7. 在「共用」頁框裡,把「允許其它網路使用者透過這台電腦的網際網路連線來連線」打勾,然後再把下方的「允許其它網路使用者來控制或停用網際網路連線」取消勾選,接著按下確定。
8. 基本上到這裡,你的筆電已經變成一個基地台了,我們來看看連不連得上。以iphone為例,點一下「設定」。
9. 點一下「一般」
10. 選擇「網路」
11. 找到最下面的「Wi-Fi」
12. 應該就可以找到基地台的名稱,按一下它。
13. 輸入在第三步所設定的密碼。
14. 驗證通過後,iPhone使用的Wi-Fi來源就會變成剛才所建立的連線。
15. 打開Safari看是否能上網,可以的話就恭喜你!你的iPhone已經可以跟筆電共享網路了!
在這個技巧裡,其實最主要的就是用到了「netsh」這條命令。它是用來幹啥的?這條從Windows XP、2000時代就已經存在的命令,本來是單純用於更改電腦的網路連線設定,彌補圖形化介面無法批次執行或程式化的不足,到了Vista及Server 2008,則是更進一步提供設定無線網路連線的功能。簡單的說,你用這條命令能做的事、從控制台也能做,但是用命令列來進行可以簡化流程、也提高了批次處理的彈性。
需要特別說明的是,只要你的無線網路卡支援,筆電是可以同時兼具「基地台」與「存取者」兩種身份的。也就是說,你可以先用筆電連上其它無線網路,然後再把它變成基地台,並不會有「無線網路已經用來存取其它連線了」的佔用問題,在無線網路資源有限的環境裡,十分受用。
ndsl上WIFI能不能通过笔记本电脑的无线网卡实现?
怎样才能通过WIFI上网?
NDS怎么上WIFI?
笔记本电脑的WIFI灯怎么开?
局域网通过路由器共享上互联网问题
台式机如何通过wifi访问掌上电脑
nds怎么上WIFI呢?要买啥配件?买了就可随是随地上了吗?还是一定要通过PC?
IPHONE 什么时候上市
通过怎么样的设置才能实现笔记本电脑的CDMA无线上网和台式机实现网络共享???
加入域的笔记本电脑如何通过Hub和工作组方式的电脑相互共享文件呢
笔记本电脑通过路由器无法上网?直接拨号可以上
通过互联网怎么共享2台计算机上的程序~!?
怎么用6600通过电脑共享上qq msn
手机上的WiFi和VoIP是什么?
浙江宁波有哪些地方可以上WIFI?
WiFi在手机上是干什么的?
支持WIFI的手机是不是就能通过热点上网?
pda通过无线路由用wifi上网的速度和笔记本通过wifi上网速度相比会差很多么?
通过1394 共享上网
通过路由器共享上网
通过路由器共享上网
NDS刷机用烧录玩游戏的话能上WIFI吗
笔记本电脑的共享文件问题
我想问一下手机如何通过wap连接笔记本电脑上internet网