有密软件:Capture NX 使用技巧 #6 – 在不影响每个影像增强效果的情况下一次性以 JPE...
来源:百度文库 编辑:中财网 时间:2024/04/28 05:52:16
问题
如何在不影响或不丢失各个影像特定增强效果的情况下将 NEF 影像保存成 JPEG 格式?
解答
您可以通过浏览器批处理影像将应用于每个 NEF 影像的特定增强效果保存并转换成 JPEG 格式。亮显要转换的影像并从“文件”菜单中选择另存为...以转换这些影像。
步骤
步骤1:在浏览器中打开包含NEF影像的文件夹
步骤2:选择要转换成JPEG的NEF影像
步骤3:选择另存为...
步骤4:指定目的地文件夹
步骤5:确认“处理队列”对话框中的设定并选择JPEG文件格式
步骤6:开始将NEF格式转换成JPEG格式的过程
步骤7:转换完成
步骤8:检查转换后的JPEG文件
步骤1:在浏览器中打开包含NEF影像的文件夹
打开浏览器,然后打开包含要转换的NEF影像的文件夹。

步骤2:选择要转换成JPEG的NEF影像
选择要转换成JPEG格式的影像。要选择多个影像,请按住CTRL键(在Macintosh中按住COMMAND键)并点击多个NEF影像。在这里我们已经选择了5个NEF影像,用红色圆圈表示。

以显示顺序显示多个影像
要按顺序选择多个影像,请先点击第一个影像然后按住SHIFT键并点击最后一个影像。

步骤3:选择“另存为...”
从文件菜单中选择另存为...。
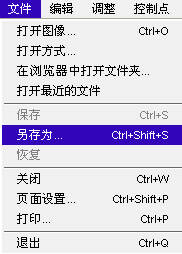
步骤4:指定目的地文件夹 (此步骤只适用于Windows用户,Macintosh用户应移到步骤5)。
显示“浏览文件夹”对话框。指定包含此处转换的JPEG影像的目的地文件夹。如果未指定特定文件夹,影像将被保存到桌面。
在此实例中,我们将点击创建新文件夹按钮来创建一个名为新文件夹的新文件夹,并将转换过的影像保存到此文件夹。创建该文件夹后,点击确定。
注意: 如果要转换许多文件,建议创建一个新文件夹并用于保存转换过的影像。

步骤5:确认“处理队列”对话框中的设定并选择JPEG文件格式
将显示“处理队列”对话框。

点击浏览...以确定用于保存转换后的JPEG影像的目的地文件夹。

确定转换后的JPEG影像的文件命名方式。

可以通过以下的“文件命名”对话框修改转换后的文件名。选择“重命名”单选按钮,然后点击“编辑...”打开“文件命名”对话框。

从选择文件格式下拉菜单中选择*.jpg。

选择一种品质设定(在大多数情况下最好选择完美平衡)。
点击开始。

步骤6:JPEG转换开始
在转换影像期间,当前任务文本字段中将显示“正在处理”字样。
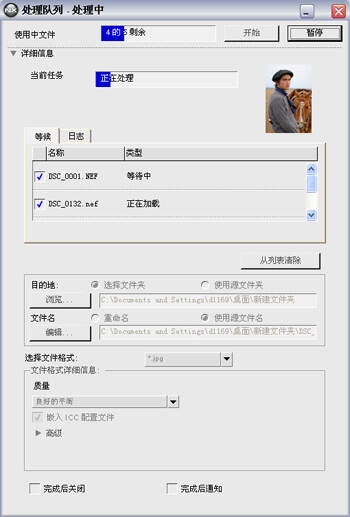
步骤7:转换完成
转换完成后,当前任务文本字段中将显示“完成”字样。
点击该窗口的关闭按钮以关闭“处理队列”对话框。
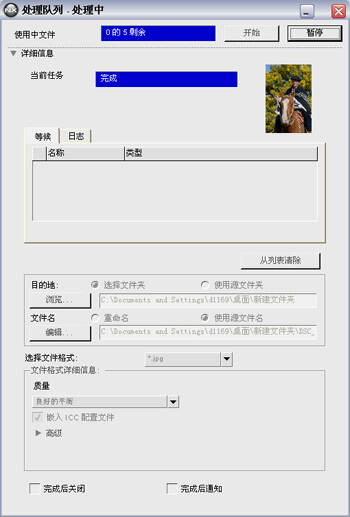
步骤8:检查转换后的JPEG文件
打开指定的目的地文件夹并确定文件已经转换且保存到该文件夹。


此解答是否有用?
其他人发现的有用解答
NEF Thumbnail Updater 软件 - Windows XPCapture NX 使用技巧 #13 – 使用基本调整梯级Capture NX 使用技巧 #14 – 按照特定的纸张尺寸打印影像Capture NX 使用技巧 #17 – 更改在浏览器中显示的缩图大小Capture NX 使用技巧 #18 – 消除影像中的色散(色像差)
如何在不影响或不丢失各个影像特定增强效果的情况下将 NEF 影像保存成 JPEG 格式?
解答
您可以通过浏览器批处理影像将应用于每个 NEF 影像的特定增强效果保存并转换成 JPEG 格式。亮显要转换的影像并从“文件”菜单中选择另存为...以转换这些影像。
步骤
步骤1:在浏览器中打开包含NEF影像的文件夹
步骤2:选择要转换成JPEG的NEF影像
步骤3:选择另存为...
步骤4:指定目的地文件夹
步骤5:确认“处理队列”对话框中的设定并选择JPEG文件格式
步骤6:开始将NEF格式转换成JPEG格式的过程
步骤7:转换完成
步骤8:检查转换后的JPEG文件
步骤1:在浏览器中打开包含NEF影像的文件夹
打开浏览器,然后打开包含要转换的NEF影像的文件夹。
步骤2:选择要转换成JPEG的NEF影像
选择要转换成JPEG格式的影像。要选择多个影像,请按住CTRL键(在Macintosh中按住COMMAND键)并点击多个NEF影像。在这里我们已经选择了5个NEF影像,用红色圆圈表示。
以显示顺序显示多个影像
要按顺序选择多个影像,请先点击第一个影像然后按住SHIFT键并点击最后一个影像。
步骤3:选择“另存为...”
从文件菜单中选择另存为...。
步骤4:指定目的地文件夹 (此步骤只适用于Windows用户,Macintosh用户应移到步骤5)。
显示“浏览文件夹”对话框。指定包含此处转换的JPEG影像的目的地文件夹。如果未指定特定文件夹,影像将被保存到桌面。
在此实例中,我们将点击创建新文件夹按钮来创建一个名为新文件夹的新文件夹,并将转换过的影像保存到此文件夹。创建该文件夹后,点击确定。
注意: 如果要转换许多文件,建议创建一个新文件夹并用于保存转换过的影像。
步骤5:确认“处理队列”对话框中的设定并选择JPEG文件格式
将显示“处理队列”对话框。
点击浏览...以确定用于保存转换后的JPEG影像的目的地文件夹。
确定转换后的JPEG影像的文件命名方式。
可以通过以下的“文件命名”对话框修改转换后的文件名。选择“重命名”单选按钮,然后点击“编辑...”打开“文件命名”对话框。
从选择文件格式下拉菜单中选择*.jpg。
选择一种品质设定(在大多数情况下最好选择完美平衡)。
点击开始。
步骤6:JPEG转换开始
在转换影像期间,当前任务文本字段中将显示“正在处理”字样。
步骤7:转换完成
转换完成后,当前任务文本字段中将显示“完成”字样。
点击该窗口的关闭按钮以关闭“处理队列”对话框。
步骤8:检查转换后的JPEG文件
打开指定的目的地文件夹并确定文件已经转换且保存到该文件夹。
此解答是否有用?
其他人发现的有用解答
NEF Thumbnail Updater 软件 - Windows XPCapture NX 使用技巧 #13 – 使用基本调整梯级Capture NX 使用技巧 #14 – 按照特定的纸张尺寸打印影像Capture NX 使用技巧 #17 – 更改在浏览器中显示的缩图大小Capture NX 使用技巧 #18 – 消除影像中的色散(色像差)