无锡恒泽堂:PS视频照片转淡粉仿手绘效果教程
来源:百度文库 编辑:中财网 时间:2024/04/28 15:07:37
本教程中我们介绍视频照片的转手绘方法,在处理之前,可以对人物部分进行磨皮和简单的润色,磨皮时可以狠一些,让皮肤更加光滑,这样转手绘时就会更加的快速方便,本教程中的淡粉色仿手绘效果是不错的.
完成效果

原始图片

一,打开原始图片素材,容易给人物脸部及肌肤部分磨皮。手法自选。

二,创建一图层,按Ctrl + Alt + Shift + E 盖印图层。图层混合模式改成“滤色”,图层不透明度改成:30%。

三,按Ctrl + Alt + ~ 调出高光选区,创建一图层填充色彩:#E0FAF7,图层混合模式改成“柔光”,图层不透明度改成:30%,此时效果图如下。

四,新建可选色彩调节图层,对红色及白色执行调节,参数设定见下图4,5,效果见下图6。
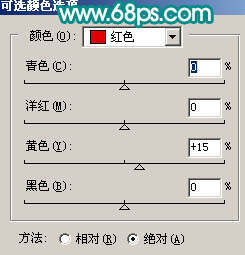


五,新建色相/饱和度调节图层,恰当降低红色部分饱和度,参数设定见下图7,效果见下图8。


六,新建曲线调节图层,参数设定见下图9,10,效果见下图11。



七,创建一图层,盖印图层。按Ctrl + Shift + U 去色。运行:滤镜 > 模糊 > 高斯模糊,设定值为5,确认后将图层混合模式改成“叠加”,图层不透明度改成:30%。

八,创建一图层,盖印图层。用钢笔工具将人物部分扣出来,拷贝到新的图层,暂且将图层隐蔽。在扣出的人物图层下方创建一图层,填充色彩:#408258,图层混合模式改成“强光”。创建一图层,盖印图层,运行:滤镜 > 模糊 > 高斯模糊,设定值为50,确认后按Ctrl + M 调暗一些,此时效果图如下。

九,创建一图层,按字母“D”,将前背景色彩恢复到默认的黑白。运行:滤镜 > 渲染 > 云彩,确认后将图层混合模式改成“柔光”,此时效果图如下。

十,创建一图层,选取黑白渐变工具,在图层右上角拖出径向渐变,确认后将图层混合模式改成“柔光”,此时效果图如下。

十一,将人物图层显示出来,此时效果图如下。

十二,新建可选色彩调节图层,参数设定见下图17,确认后再新建曲线调节图层,参数设定见下图18,假如感觉颜色还不够理想的可再新建色彩平衡调节图层,略微修正一下色彩。大概效果见下图19。



十三,创建一图层,盖印图层。运行:滤镜 > 模糊 > 高斯模糊,设定值为5,确认后将图层不透明度改成:30%,添加图层蒙板,用黑色画笔擦掉人物以外的部分,此时效果图如下。

十四,新建曲线调节图层,对蓝色执行调节,参数设定见下图21,效果见下图22。


十五,创建一图层,盖印图层。选取模糊工具将脸部有杂色的位置抹均匀,框架部分也可抹。之后开始描框架线。先用工笔画出脸部框架,转为选区见下图。创建一图层,选取菜单:编辑 > 描边,黑色,2个像素。确认后将图层不透明度改成:20%,添加图层蒙板,用黑色画笔擦掉多出部分,效果见下图24。


十六,一样的手法给鼻子部分描上框架线。嘴巴部分先用涂画工具抹均匀,再用减淡工具抹点高光,鼻子部分也想要抹点高光。

十七,用减淡工具将人物眼珠高光部分抹亮一些,用钢笔画出睫毛部分的路径,恰当用画笔描边转成睫毛。

十八,创建一图层,盖印图层。用模糊工具恰当模糊处理。之后用大一些的画笔描边抹上底色,见下图。

十九,创建一图层,用小一些的画笔描边添加略细的发丝,依次添加较细的发丝,见下图28,29,30。



二十,最终调节一下细处与色彩,处理完成效果图。

完成效果
原始图片
一,打开原始图片素材,容易给人物脸部及肌肤部分磨皮。手法自选。
二,创建一图层,按Ctrl + Alt + Shift + E 盖印图层。图层混合模式改成“滤色”,图层不透明度改成:30%。
三,按Ctrl + Alt + ~ 调出高光选区,创建一图层填充色彩:#E0FAF7,图层混合模式改成“柔光”,图层不透明度改成:30%,此时效果图如下。
四,新建可选色彩调节图层,对红色及白色执行调节,参数设定见下图4,5,效果见下图6。
五,新建色相/饱和度调节图层,恰当降低红色部分饱和度,参数设定见下图7,效果见下图8。
六,新建曲线调节图层,参数设定见下图9,10,效果见下图11。
七,创建一图层,盖印图层。按Ctrl + Shift + U 去色。运行:滤镜 > 模糊 > 高斯模糊,设定值为5,确认后将图层混合模式改成“叠加”,图层不透明度改成:30%。
八,创建一图层,盖印图层。用钢笔工具将人物部分扣出来,拷贝到新的图层,暂且将图层隐蔽。在扣出的人物图层下方创建一图层,填充色彩:#408258,图层混合模式改成“强光”。创建一图层,盖印图层,运行:滤镜 > 模糊 > 高斯模糊,设定值为50,确认后按Ctrl + M 调暗一些,此时效果图如下。
九,创建一图层,按字母“D”,将前背景色彩恢复到默认的黑白。运行:滤镜 > 渲染 > 云彩,确认后将图层混合模式改成“柔光”,此时效果图如下。
十,创建一图层,选取黑白渐变工具,在图层右上角拖出径向渐变,确认后将图层混合模式改成“柔光”,此时效果图如下。
十二,新建可选色彩调节图层,参数设定见下图17,确认后再新建曲线调节图层,参数设定见下图18,假如感觉颜色还不够理想的可再新建色彩平衡调节图层,略微修正一下色彩。大概效果见下图19。
十三,创建一图层,盖印图层。运行:滤镜 > 模糊 > 高斯模糊,设定值为5,确认后将图层不透明度改成:30%,添加图层蒙板,用黑色画笔擦掉人物以外的部分,此时效果图如下。
十四,新建曲线调节图层,对蓝色执行调节,参数设定见下图21,效果见下图22。
十五,创建一图层,盖印图层。选取模糊工具将脸部有杂色的位置抹均匀,框架部分也可抹。之后开始描框架线。先用工笔画出脸部框架,转为选区见下图。创建一图层,选取菜单:编辑 > 描边,黑色,2个像素。确认后将图层不透明度改成:20%,添加图层蒙板,用黑色画笔擦掉多出部分,效果见下图24。
十六,一样的手法给鼻子部分描上框架线。嘴巴部分先用涂画工具抹均匀,再用减淡工具抹点高光,鼻子部分也想要抹点高光。
十七,用减淡工具将人物眼珠高光部分抹亮一些,用钢笔画出睫毛部分的路径,恰当用画笔描边转成睫毛。
十八,创建一图层,盖印图层。用模糊工具恰当模糊处理。之后用大一些的画笔描边抹上底色,见下图。
十九,创建一图层,用小一些的画笔描边添加略细的发丝,依次添加较细的发丝,见下图28,29,30。
二十,最终调节一下细处与色彩,处理完成效果图。
有无ps的效果,手绘教程
有没有把视频照片换背景的PS教程?
ps下雪效果教程
ps 老照片效果
PS照片效果的问题!!!
求ps照片的教程或者书
PS星光闪耀效果的教程
手绘美女教程
我是PS新手 我想修改照片应该看什么教程
如何用photoshop将照片处理成手绘及素描效果?
ps教程........
PS教程~~!!!!!
怎么用PS处理效果不好的照片???
怎样PS把照片做成中国水墨画效果?
哪里有用ps给照片做效果的网站?
哪里有用ps给照片做效果的网站??
求一个手绘视频
用视频拍的照片能用PS改吗
用视频拍的照片能用PS改吗
如何提高ps手绘技巧呢?
用PS手绘图画的方法
请提供大量的用PS美化人物照片的教程
请问谁知道ps照片的教程最好的在哪下载呢?
PS教程~怎么把自己的照片放在人民币上