苏州市十三五规划全文:photoshop双色混合调色法:淡雅黄褐色外景人物照片
来源:百度文库 编辑:中财网 时间:2024/04/23 18:22:36
在对外景人物照片进行调色的时候,可以根据画面的色彩构成来调整,如绚丽的颜色,中性色或者单色调等,按自己的喜好,调出不同的风格。本教程中我们介绍双色混合调色法,思路是先将画面调成统一的颜色,再添加补色并对细节进行修饰,将人物与背景完美的融合在一起。
完成效果

原始图片

一,打开原始图片素材,新建色相/饱和度调节图层,随便选取一种色彩,之后用吸管吸取背景树叶的色彩,吸取获得了黄色,参数设定见P1,效果见P2。这一步是给背景换色彩。
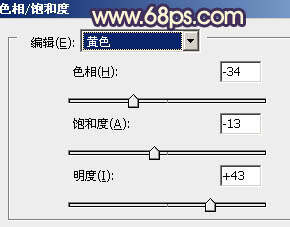

二,新建可选色彩调节图层,对红色执行调节,略微将人物肤色调红一些,参数设定见P3,效果见P4。
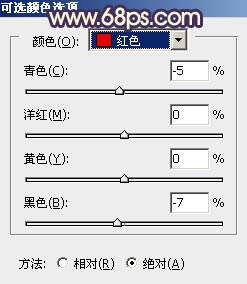

三,新建可选色彩调节图层,对白色执行调节,参数设定见P5,确认后将图层不透明度改成:30%,用黑色画笔将除脸部以外的部分擦出来,见P6。
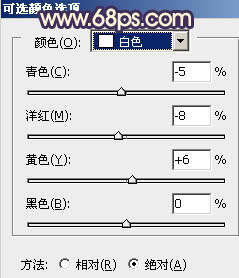

四,新建曲线调节图层,对红,绿,蓝执行调节,参数设定见P7 - 9,效果见P10。这一步操作目的将照片调成暗褐色。
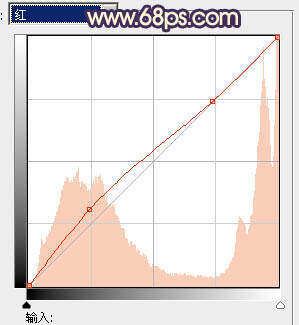
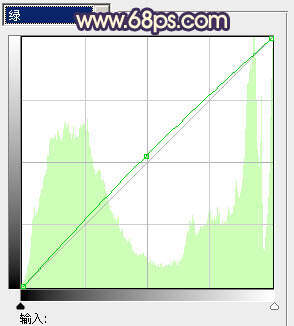
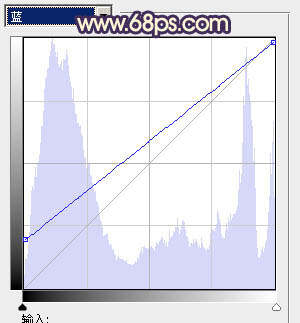

五,新建通道混合器调节图层,对蓝色执行调节,参数设定见P11,效果见P12。


六,新建曲线调节图层,对蓝色执行调节,参数设定见P13,效果见P14。
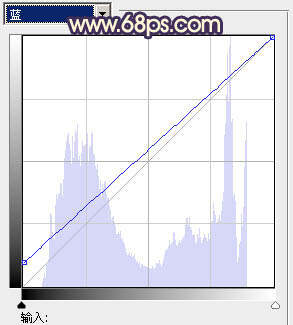

七,新建可选色彩调节图层,对中性色执行调节,参数设定见P15,确认后将图层不透明度改成:30%,效果见P16。


八,创建一图层,选取渐变工具,色彩设定为黑白,由中央向周围拖出径向渐变。确认后将图层混合模式改成“正片叠底”,图层不透明度改成:20%,添加图层蒙板用黑色画笔将中间部分擦出来,见P。

九,创建一图层,按Ctrl + Alt + Shift + E 盖印图层。运行:滤镜 > 模糊 > 高斯模糊,设定值为5,确认后将图层混合模式改成“柔光”,图层不透明度改成:30%,此时效果图如下。

十,创建一图层,盖印图层。恰当将照片锐化一下,可选取外挂滤镜锐化,大概此时效果图如下。

十一,用钢笔工具将人物嘴唇部分扣出来,见P20。转为选区后按Ctrl + Alt + D 羽化1个像素后新建色彩平衡调节图层,参数设定见P21,效果见P22。



十二,创建一图层填充色彩:#150454,图层混合模式改成“排除”,图层不透明度改成:15%,见下图。

十三,创建一图层,用椭圆选项框工具拖出P的椭圆选区,按Ctrl + Alt + D 羽化60个像素后填充色彩:#150454,图层混合模式改成“滤色”,图层不透明度改成:20%,见下图。

最终整体调节一下细处与色彩,处理完成效果图:

完成效果
原始图片
一,打开原始图片素材,新建色相/饱和度调节图层,随便选取一种色彩,之后用吸管吸取背景树叶的色彩,吸取获得了黄色,参数设定见P1,效果见P2。这一步是给背景换色彩。
二,新建可选色彩调节图层,对红色执行调节,略微将人物肤色调红一些,参数设定见P3,效果见P4。
三,新建可选色彩调节图层,对白色执行调节,参数设定见P5,确认后将图层不透明度改成:30%,用黑色画笔将除脸部以外的部分擦出来,见P6。
四,新建曲线调节图层,对红,绿,蓝执行调节,参数设定见P7 - 9,效果见P10。这一步操作目的将照片调成暗褐色。
五,新建通道混合器调节图层,对蓝色执行调节,参数设定见P11,效果见P12。
六,新建曲线调节图层,对蓝色执行调节,参数设定见P13,效果见P14。
七,新建可选色彩调节图层,对中性色执行调节,参数设定见P15,确认后将图层不透明度改成:30%,效果见P16。
八,创建一图层,选取渐变工具,色彩设定为黑白,由中央向周围拖出径向渐变。确认后将图层混合模式改成“正片叠底”,图层不透明度改成:20%,添加图层蒙板用黑色画笔将中间部分擦出来,见P。
九,创建一图层,按Ctrl + Alt + Shift + E 盖印图层。运行:滤镜 > 模糊 > 高斯模糊,设定值为5,确认后将图层混合模式改成“柔光”,图层不透明度改成:30%,此时效果图如下。
十,创建一图层,盖印图层。恰当将照片锐化一下,可选取外挂滤镜锐化,大概此时效果图如下。
十一,用钢笔工具将人物嘴唇部分扣出来,见P20。转为选区后按Ctrl + Alt + D 羽化1个像素后新建色彩平衡调节图层,参数设定见P21,效果见P22。
十二,创建一图层填充色彩:#150454,图层混合模式改成“排除”,图层不透明度改成:15%,见下图。
十三,创建一图层,用椭圆选项框工具拖出P的椭圆选区,按Ctrl + Alt + D 羽化60个像素后填充色彩:#150454,图层混合模式改成“滤色”,图层不透明度改成:20%,见下图。
最终整体调节一下细处与色彩,处理完成效果图:
关于photoshop调色?
PhotoShop之调色方法疑问~!!
怎么用photoshop拾色器调色?
photoshop调出调色对话框问题
photoshop CS中的实色混合是什么意思?
视频图像偏色,可以像Photoshop那样,对视频文件调色吗?
如何在photoshop和CorelDRAW中调色
PHOTOSHOP 怎么混合图层啊?
要懂设计~~~~~呀!!!PHOTOSHOP调色书怎么下载呀!!!
使用Adobe Photoshop调色 会的高手进来!
photoshop 立体黄金字
黄面和甲古龙和双T轻钙混合后会产生什么反应?
桐莞,黄灌,鹤香,混合的功效
photoshop中如何混合图层?
photoshop中图层混合模式的区别?
coreldraw与photoshop怎样混合使用
photoshop混合笔刷在哪???
我肤色暗黄.是混合性皮肤应该用干粉还是湿粉??????用什么色的呢???
混合性皮肤,偏黄。如何美白?
怎样调色
调色问题?
调色基础知识
调色培训
喷墨打印机 调色