周杰伦婚礼费玉清:166-【ps教程】怎样“阳光”你做主
来源:百度文库 编辑:中财网 时间:2024/05/01 08:06:38

Photoshop制作阳光散射特效方法探讨
茂密的树林中,一缕缕阳光透过层层树叶倾泻而下,就如同一道道光箭,给人一种很梦幻的感觉……你一定很羡慕这种特效吧?现在,我们就请出Photoshop,让你的风景照片也拥有这种亦幻亦真的梦境。
本文使用Photoshop CS5软件制作拥有光线散射效果的图片,研究“模糊”滤镜选项以及多重模糊对图片的影响,比较两种“模糊”滤镜的效果。
Photoshop CS5自带的“径向模糊”滤镜功能相比其他模糊滤镜在渐变方向上更有针对性。可以利用图片的高光区域,产生直线发散型模糊渐变效果。

方法一、白线+高斯模糊
1.运行Photoshop CS5,打开一张树林图片。依次点击菜单栏“图层→新建→图层”(也可以按下Shift+Ctrl+N快捷键),在弹出窗口中点击“确定”,新建一个图层。
2.根据图片中树叶的位置,画一条直线以代表光线。点击左侧工具栏的“直线工具”,在其属性的“粗细”选项中根据光线的宽度设定数值,比如30px(注:这里将光线宽度设大点,是为了方便大家查看图片效果,实际可以设得更小一些),并保证前景色为白色,然后在图片上画出直线(如下图)。

3.点击“路径”窗口,用右键点击刚刚生成的直线蒙版,选择“建立选区”选项,羽化半径设为3像素。再切换到“图层”窗口,右键点击刚刚生成的图层,选择“栅格化图层”选项(如下图)。


4.依次点击菜单栏“滤镜→模糊→高斯模糊”,在弹出的滤镜窗口中,将半径设为9像素,点击“确定”。
5.点选该图层,在“图层”窗口上方的“不透明度”选项中设为40%,即可生成光线直射效果。需要注意的是,这只是生成一束光线的过程,如果需要多束光线,就要在开始时先画出多条直线,并重复上面的操作步骤。

白线+高斯模糊 效果很死板
方法二、使用Photoshop CS2以及以上版本的“径向模糊”滤镜 接着我们再用另外一种方法来制作光线,同样也是使用模糊滤镜,由于涉及到的“径向模糊”滤镜,并没有内置在如Photoshop 7.0这样的老版中,因此建议大家使用CS2以后的版本。
1.用Photoshop CS5打开图片,依次点击菜单栏“选择→颜色范围”选项,在弹出窗口中选择“高光”,点击“确定”。
2.点击菜单栏“图层→新建→通过拷贝复制图层”选项(快捷键: Ctrl+J),生成一个选区图层。再将该选区图层复制一次,这样就得到了两个选区图层(如下图)。

3.点选图层窗口中最上层的选区图层,点击菜单栏“滤镜→模糊→径向模糊”选项。在滤镜窗口中,将数量设为100,模糊方法设为“缩放”,品质设为“最好”。然后在“中心模糊”框中指定中心点,点击“确定”(如下图)。

4.这时就可以看到有光线发散的照射效果,不过这些光线很短,效果不明显。点选图层窗口中下层的选区图层,重复上面的“径向模糊”,效果就非常明显了。
5.为了加强光线的亮度,可以将两个选区图层合并,再点击菜单栏“图像→调整→色阶”(或者按下Ctrl + L快捷键),调整色阶参数为0、1.0、150,这样的光线效果将非常犀利(如下图)。


使用径向模糊 效果自然
下面我们看看两种处理方法的结果对比与分析。两种处理结果对比与分析 1.第一种“白线+高斯模糊”的方法可以说是一种手工活儿,操作比较繁琐,而且其渐变效果不好,尤其是光线末梢部分,还需要再次加工处理。
2.“径向模糊”的方法自动简单,只要事先选出图片的高光区域,用一下“径向模糊”滤镜即可。
3. “径向模糊”产生的是一种柔化作用,渐变效果很好。在该滤镜窗口中,如果设为“旋转”模糊方法的话,光线就沿同心圆环线模糊。
4.光线照射在树木后面的效果,那么可以用橡皮擦工具,在选区图层上将树木表面的多余光线擦掉,这样就能让图片显得更有层次感一些。

白线+高斯模糊 效果很死板

使用径向模糊 效果自然Photoshop合成特效:乌云中透出的阳光
本例中我们用Photoshop为照片上天空中的乌云添上透出的光线。这个方法比较简单,效果还不错。其实 只要我们冷静下来好好分析分析,我们都能成为高手。 1.在Photoshop中打开一张天空和云层比较多的图片(图1),在背景图层的上面新建图层1。

图1
2.用矩形选框工具,将属性设置为添加到选区,在图层1上随意画些宽窄间隔不一的矩形并填充为白色(图2)。

图2
3.执行菜单-滤镜-杂色-添加杂色,数量为100%,选择高斯分布,钩选单色选项,再执行菜单-滤镜-模糊-动感模糊,角度设置为90度,距离为100个像素(图3、图4)。
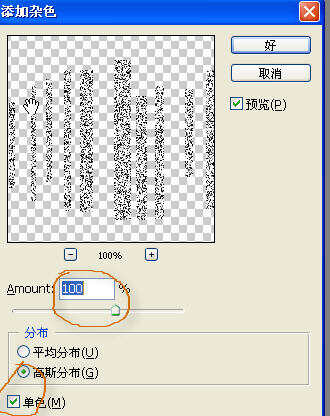
图3
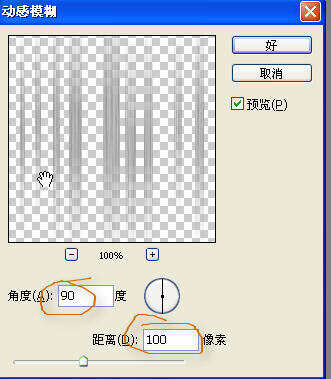
图4
4.执行菜单-编辑-自由变换,按住CTRL键,拖动四个角上的节点将图像形状调整至如(图5)

图5
5.执行菜单-滤镜-模糊-动感模糊,角度设置为90度,距离为20个像素,再执行菜单-图像-调整-色相/饱和度,将图像明度设置为+80(图6)

图6
6.回到背景图层,用多边形套索工具,在光的顶端涉及到云层的部分跟光底端涉及到海面的部分,任意的套选出来,并执行菜单-选择-羽化,羽化半径设置为20个像素(图7)

图7
7.执行菜单-图像-调整-曲线,将选区内的图像颜色调亮(图8)。

图8
8.再回到图层1,执行菜单-滤镜-模糊-高斯模糊,角度为0度,距离为10个像素,完成。

Photoshop特效:阳光穿透的卷积云彩
在Photoshop中创建一个新的画布,在你的机器能承受的范围内,越大越好。本例中用的是2000X1000像素。填入一个背景色。我通常使用画面的主色调来填充,比如这种咖啡色。
一、在各个区域建立大体的色调。这时候的重点应放在色彩上,而不是明度。一个基本的原则是:阴影为冷色调,高光为暖色调。我用的是一种大尺寸的软边画笔。不要过分抠云彩的细节,这个阶段的目标就是简单。对云的布局的考虑应该是在视觉上既丰富又自然。虽然我画画的时候一般不使用参考照片,但是建议大家在画的时候,找一些照片参考,很有用。
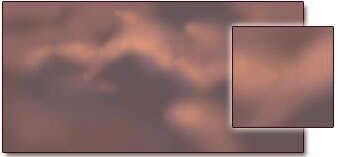
二、选择涂抹工具,使用一个中等尺寸的硬边笔刷,开始造云。不断把颜色推到旁边,就可以制造出想要的形状。产生的清晰边界会给云层带来深度和体积感。注意不要在这个阶段停留太久,否则你很容易做的过了头。还有,你应该保留一些第一阶段的柔和边界,这会使得整体结合得更加自然。
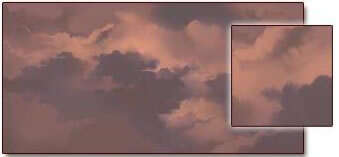
三、使用加亮工具来增加高光。我用的是一个中等尺寸的柔边笔刷。如果你有绘图板,你可以改变笔刷的压力创造小的高光(比如阳光渗透出来的云层边缘),或是大面积的高光(比如阳光直接照射的云层亮面)。先定义一个光源,整个画面都统一使用这个光源,否则你很难精确的确定云层的形状和变化。在本例中,我假定光源的位置在画面的中央,云层的后面。
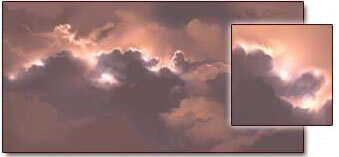
四、继续增加远离光源处的云彩的高光。距光源越远,云彩的高光就应该越弱。在这个阶段,我还是使用涂抹工具,用柔边的笔刷来减弱一些我觉得过分清晰的细节。随时缩小视图查看整体,小到你看不到细节,这样做有助于你掌控全局,而不会陷于细部之中。

五、最后一个阶段,我增加了一个高光层来继续增添更多的细节。确立光线直射区域的体积感和立体形状。不时水平翻转一下画布,有助于你发现视觉上不协调的地方。最后我给画面加上了几束光线完成作品(加亮工具)。
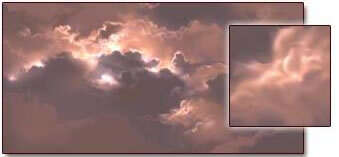
最后完成

Photoshop给卡通人物画面增加放射阳光
先看看完成效果。 

制作过程:Phosohop中新建文件。

注意图层的顺序 。

画笔的大小设置,2个像素就可以了 。

画笔的颜色设置,注意要选择白颜色。

用画笔画几条直线,如图。

再进行运动模糊处理 。

此时已经有一点光的效果了。

使用自由转变工具转化形状,有点透视感就可以了。

完成。


白线+高斯模糊 效果很死板
图1
图2
图3
图4
图5
图6
图7
图8