大航海时代ol轻死配方:更改功能区让Office 2010 变得顺手、方便
来源:百度文库 编辑:中财网 时间:2024/05/03 03:49:02
Microsoft Office 从Office 2007 开始大幅改变操作界面,之后Office 2010 也是继续沿用这个操作模式。
虽然操作方式改变这么多年了,不过还是有一大群人完全无法接受新的操作界面而持续使用Office 2003。前几天我把Office 2010 的功能区调整的还满便利,底下就要教你怎么去调整它,你也可以在文章最后下载我调整的Office 2010 功能区档案。
如果你已经很习惯使用Office 2010,实在不了解为什么有一大群人讨厌Office 2010,那么我就以插入表格来说明一下好了。
难用的Office 2010
在Office 2010 中要插入表格,必须先切换到『插入』标签,然后选取表格功能。
图、至『插入』标签选择表格功能
表格插入后,工具列(现在改名叫功能区) 会出现两个新的选项,是专门修改表格相关设定用的。每次要修改表格,就必须先在表格上面点选一下,让这两个表格标签出现,然后切换到这边来修改表格的选项设定。
图、插入表格后出现两个新的功能标签
在表格中输入文字后,如果想要改变文字格式,比方说从新细明体改为标楷体,那么又要再切换回『常用』功能区,才能改变字型。
图、回到『常用』功能区中改变文字格式
当然,你也可以直接使用新版Office 所提供的蹦现选单,直接在这个选单中改变文字格式。
图、利用蹦现选单改变文字格式
老实说,我觉得蹦现选单是一个很新的概念,但是它现在还不太好用,滑鼠稍微动到一下它就消失了,所以我宁可切换回『常用』功能区来改变文字格式。
可是不论是切换回『常用』功能区还是使用蹦现选单,都会觉得插入个表格竟然要在这么多个地方切换来切换去,实在很烦耶!在忙的时候还得这样切换实在是浪费生命。
你看Office 2003 以前,所有的功能都在同一页显示出来不是很好吗?根本不需要在不同的功能选单里面跳来跳去,操作起来非常直觉,而且很方便。

图、Office 2003 所有功能都在同一页面
正因为Office 2010 是如此的不方便,所以我安装它勉强用了一个月之后,还是受不了的把它给拆了。直到前几天,觉得还是应该给它一个机会,所以重新将Office 2010 安装起来使用,然后耐着性子将Word 2010 的选项调整一下,ㄟ,似乎变得还不错了,所以底下就要来教大家怎么让Office 2010 变得顺手、方便。
快速存取工具列与功能区
Office 2010 和Office 2003 的差别在于它把工具列分为『快速存取工具列』&『功能区』两大部份。快速存取工具列会是永远保持在画面中,方便我们使用。安装好Office 2010 时,这个工具列会出现在最上方(当然你也可以把它移到底下)。
图、Office 2010 的快速存取工具列
除了快速存取工具列,让我们改变文字格式、插入表格的这个部份,以前叫做工具列,现在改名为『功能区』。
图、Office 2010 的功能区
不论是快速存取工具列或是功能区,我们都可以调整的更适合自己的使用习惯。要调整功能区或是快速存取工具列,只要在功能区上按右键选择自订功能就可以调整了。
如果你懒得自己调整功能区的话,放心,最后面会提供我调整过的选单,所以还是请你继续看下去吧。
图、在功能区按右键调整功能区与工具列
选择自订功能区后,就进入功能区调整画面。
图、自订功能区
不过在自订功能区的画面中,有个『主要定位点』,那是什么呢?其实『主要定位点』你早已经看过了,就是一开始的各个功能标签,比如说『常用』、『插入』这些标签,是Office 2010 一开始内附的功能选项。
图、主要定位点
让我们回到自订功能中调整一下功能区吧,把需要的功能调整在同一个页面,方便取用。一打开主要定位点所含群组内容,嗯?所有的选项都是灰色的,不能变更?
确实如此,在Microsoft 的说明中就有提到,这些选项都不能变动,所以我第一次使用Office 2010 时被这个不近人情的设定弄得万分挫折,十分怀念可以任意修改工具列的Office 2003 ,撑了一个月就换回Office 2003 了。
图、Office 2010 的预设功能表无法做任何修改
虽然无法修改预设的功能区,我们倒是可以自建个人功能区,把需要的功能都收纳在个人功能区之中,这样使用起来就便利多了。
新建个人功能区
不过Microsoft 在这里让人很头大,我想要在功能区中新增一个主要定位点,但是却找不到『新增主要定位点』的功能,原来,MS 这时候把它取名为『新增索引标签』。
!#$%#(&*,在同一页的同一个功能竟然有两种名称,这真的是让人觉得莫名奇妙……
好吧,『新增索引标签』就『新增索引标签』,反正给它按下去就对了。一按下按钮,上方马上出现新的标签。
图、新增一个索引标签
这时候按确定,就可以回到前一页观看我们新增的索引标签是否正确出现。
图、在功能区中出现了最新加入的索引标签
看起来新增的索引标签已经正确的出现了,所以回到自订功能区的画面,继续完成我们的工作。
刚刚按『新增索引标签』后出现的项目名称看起来很不讨喜,过一阵子可能就难以想像这个标签到底是要做什么的,因此,我们最好帮它取个适当的名称。
在标签上按右键就可以重新命名标签。
图、为标签& 群组重新命名
为标签改名后,记得帮群组也改个名称。为群组改名称时Office 2010 会要求我们为这个群组选个符号,你可以选一个你喜爱的图示符号,不选也没关系。
图、为群组选图示& 更改群组名称
然后我们就可以开始在左边挑选需要的功能,逐一新增到我们的新标签(群组) 之中。
图、将所需要的功能加入新标签
比方说,我觉得Office 2010 的编辑功能分散在不同的标签中,让我很不方便,那么我就可以自建一个『编辑』的群组,然后将用得到的编辑功能都放在这一区,方便日后使用。
图、将常用的编辑功能都放在同一区
按下确定,就可以看到新增的标签名称已经改变,而且已经有一些编辑的按钮出现在这个标签中了。
原本『段落』设定按钮是被分配到『版面配置』那个标签中,要设定个段落实在不方便,现在把它拉来跟自己常用的编辑功能放在一起,这样就方便了。
图、段落按钮与其他编辑功能置于同一群组
我们新建的标签还有很多空白区域,还可以继续新增群组、功能按钮,直到常用的功能都放进来为止。只是,花了这么久的时间做设定,下次重灌时还要重来一次岂不是累死人?
还好Office 2010 提供了自订功能区汇出、汇入的功能,所以我们设定好的标签与群组可以直接汇出,下一次Office 2010 重灌时再把这个档案汇入就可以了,不用每次重灌就重新做一次工。
图、自订功能区可以汇入、汇出
自订功能区的缺点
Office 2010 的自订功能区功能不是完美的,对我而言它还是有个缺点。如果你选用了一个下拉式选单的功能进来,比方说选择字形、选择字形大小& 选择样式这一类的功能选项都是利用下拉式选单进行的,一旦你选了这样的功能,它底下的按钮就会与其他按钮距离很远。

图、下拉选单下的按钮距离很远
但是看一下Office 2010 预设的标签就没有按钮距离过远的问题,我猜想MS 是利用一些偷吃步把按钮间距给拉近的,也因为是用偷吃步,所以预设选单就不能修改了。
图、预设的标签按钮距离正常
去除下拉选单造成按钮距离过远的问题,新增个人标签可以让Office 2010变得顺手便利许多。不过从零开始建立个人的标签实在是有点麻烦,不嫌弃的话,你可以下载我设定好的标签,汇入Office 2010,再从我的设定去修改会比较快。
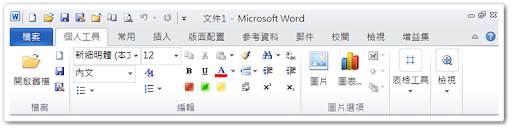
图、我设定好的标签
上图就是我设定好的标签,我自己常用的功能都加进来了,不需要在多个标签中切换就可以完成我的工作。如果你觉得不足,还可以在这个基础上继续新增、修改,希望对你有帮助。